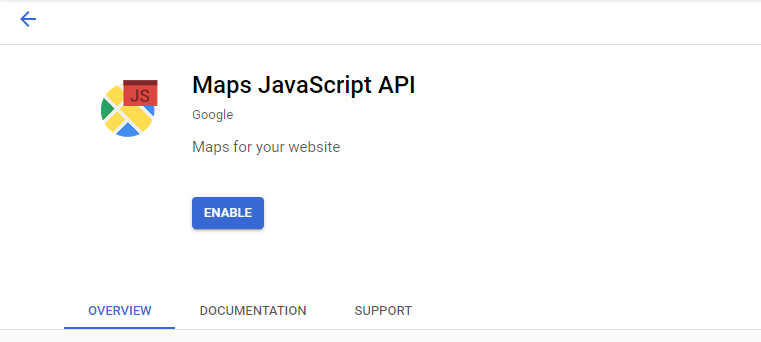Configuración / funciones de Google CRM
Desde la versión 2.2.0, la configuración de Google se mueve a una pestaña de configuración separada en Configuración-> Configuración-> Google , esto permitirá una descripción clara de todas las configuraciones y funciones de Google relacionadas integradas en CRM.
Para comenzar a configurar sus funciones relacionadas con Google CRM, deberá crear (en caso de que no tenga uno hasta ahora) un proyecto en una Consola de Desarrolladores de Google . Puede usar un proyecto para administrar todas sus aplicaciones o puede crear un proyecto diferente específico para CRM.
Debido a que CRM es una aplicación independiente y está instalada en su servidor y usted es el controlador de datos y responsable de procesar todos los datos, deberá configurar configuraciones adicionales en la página de la Consola de desarrolladores de Google.
Requisito previo
Crear un nuevo proyecto de Google Developers Console
Para comenzar, primero debe usar la herramienta de configuración , que lo guía a través de la creación de un proyecto en la Consola API de Google, la habilitación de la API y la creación de credenciales.
En la mayoría de los casos, después de crear el proyecto con la herramienta de configuración , el proyecto se llamará automáticamente Mi proyecto , pero puede cambiarle el nombre manualmente a eq CRM.
Generar clave de API
Haga clic en el icono de alternancia de la barra lateral superior izquierda, luego API y servicios -> Credenciales para crear una nueva clave API.
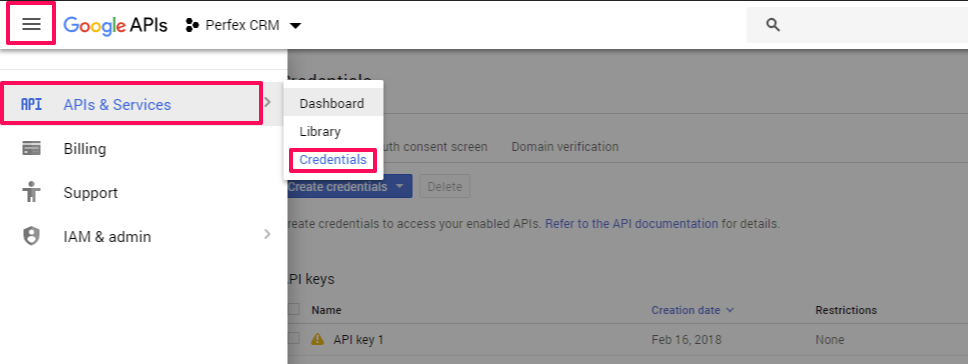
Haga clic en Crear credenciales y luego, en el menú desplegable, seleccione Clave de API
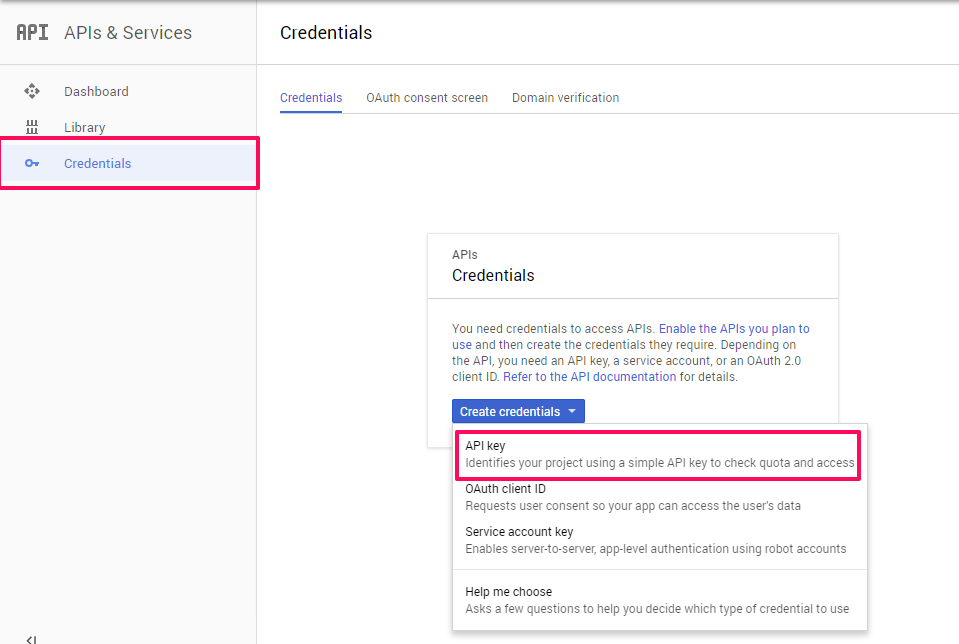
Agregue esta clave API en Configuración-> Configuración-> Google en el campo de entrada Clave API de Google , esta será su clave API de Google vinculada a CRM que se utilizará para varias funciones.
Crear ID de cliente de OAuth
Mientras se encuentra en la página de credenciales, haga clic en Crear credenciales y luego en ID de cliente de OAuth
Google puede pedirle que establezca un nombre de producto en la pantalla de consentimiento, en la mayoría de los casos verá este mensaje » Para crear un ID de cliente de OAuth, primero debe establecer un nombre de producto en la pantalla de consentimiento «, haga clic en el botón derecho Crear consentimiento pantalla y complete todos los campos obligatorios, vea el ejemplo de consentimiento a continuación .
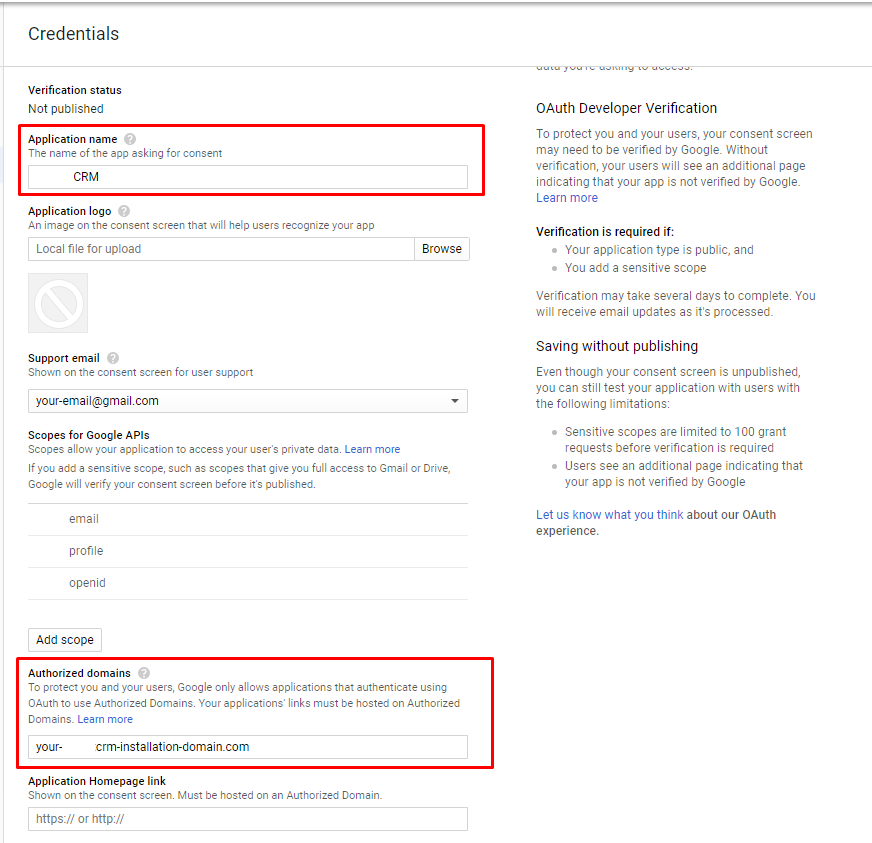
Después de crear el consentimiento, guardar y actualizar la página de creación de ID de cliente de OAuth, debería poder comenzar a crear la clave de ID de cliente de OAuth como se muestra a continuación.
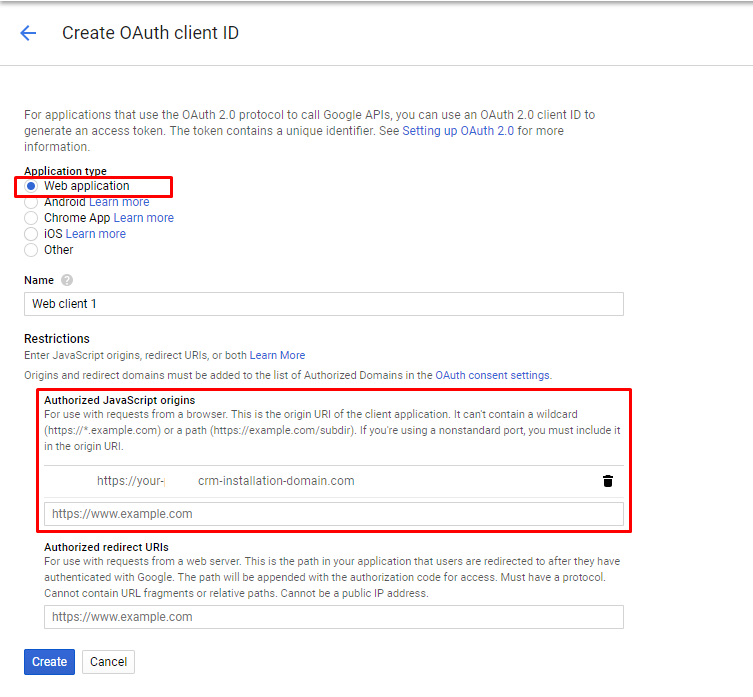
Después de crear el ID de cliente de OAuth, su página de credenciales debe verse como la imagen a continuación.
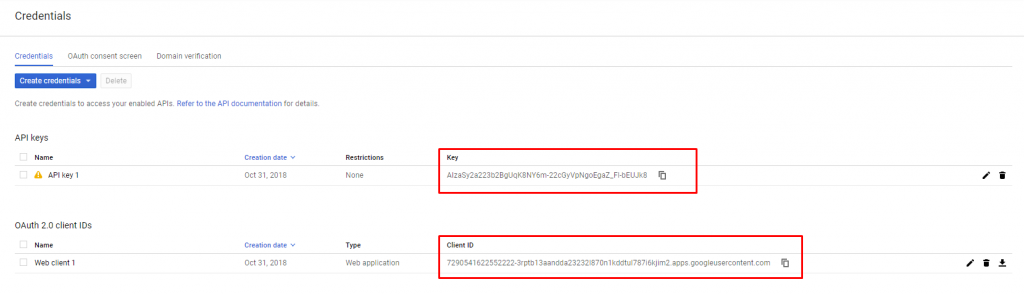
Ahora puede copiar la identificación del cliente y agregar esta identificación de cliente en CRM en Configuración-> Configuración-> Google-> ID de cliente API de Google.
Funciones de Google
Selector de Google Drive (desde v2.2.0)
NOTA: Esta función requiere la verificación de Google; consulte a continuación para obtener más información.
Google Drive Picker es una característica agregada en CRM en la versión 2.2.0 , esta característica le permitirá vincular su cuenta de Google / miembros del personal y seleccionar archivos para ser incluidos en CRM directamente desde su Google Drive.
Habilite la API de Google Drive y la biblioteca de API de Google Picker
Primero, debe habilitar las bibliotecas de API de Google Drive y Google Picker en el proyecto que creó, para lograr esto, haga clic en el menú superior izquierdo para alternar, luego API y servicios-> Biblioteca y busque Google Drive, haga clic en la biblioteca y luego haga clic en Habilitar, luego realice una nueva búsqueda de la API de Google Picker y habilítela.
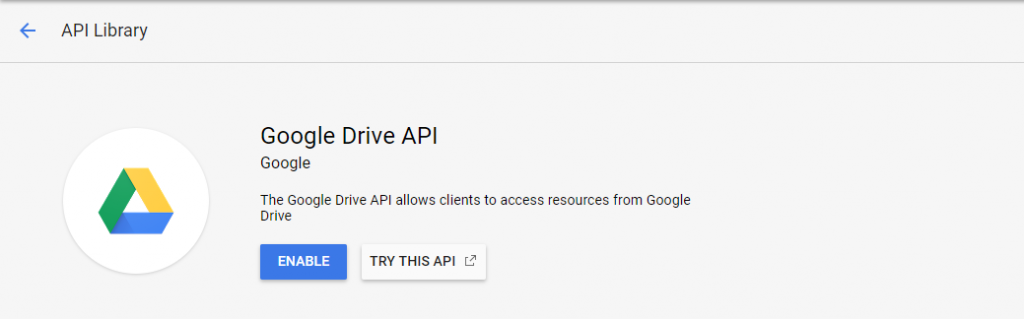
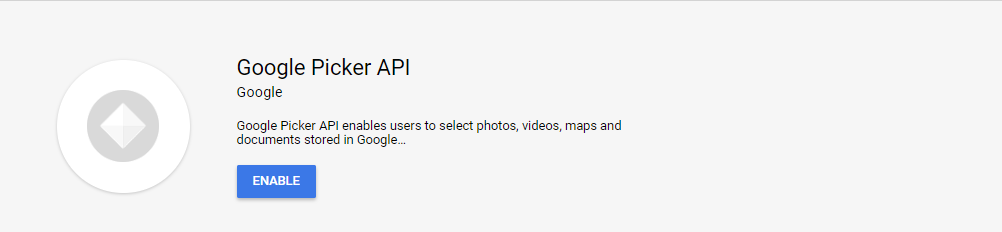
Habilite Google Drive en CRM
La función Google Drive está deshabilitada de forma predeterminada y se puede habilitar una vez que configure la clave API de Google, el ID de cliente OAuth y habilite la biblioteca de Google Drive, después de asegurarse de esto, para habilitar esta función, puede navegar a Configuración-> Configuración -> Google y establezca Habilitar Selector de Google en Sí.
Autenticación Google Drive
Una vez que habilitó Google Drive Picker, navegue eq a algún área donde esté disponible Google Drive, por ejemplo, en este caso, usaremos los archivos del proyecto Google Drive y haremos clic en el botón derecho Elegir de Google Drive
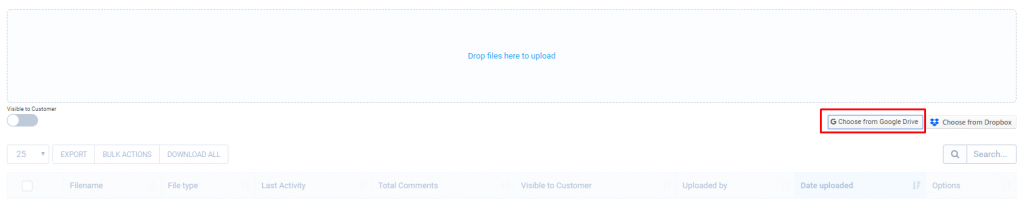
Se mostrará una nueva ventana emergente para elegir su cuenta de Google a la que otorgará acceso para la aplicación.
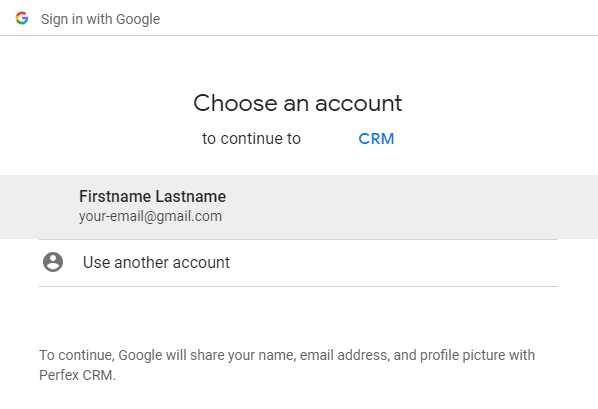
Verificación de la aplicación
Después de seleccionar su cuenta, probablemente verá un mensaje » Esta aplicación no está verificada «, es su responsabilidad asegurarse de que el Proyecto / Aplicación que creó esté verificado , puede hacer clic aquí para leer más sobre cómo verificar su aplicación, de lo contrario haga clic en Avanzado y luego vaya a [Nombre de la aplicación] (inseguro) solo para probar esta función para su propia cuenta.
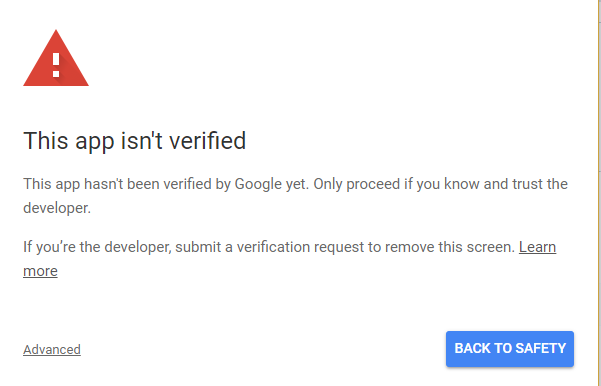
El proceso de verificación se explica claramente por Google y todos los pasos de cómo puede verificar su aplicación, como CRM no posee datos para su empresa, tendrá que comprobar esto por su cuenta como va a utilizar la unidad Selector de Google.
Cuando Google solicita URL política de privacidad, si usted tiene una política de privacidad de su sitio web principal, puede utilizar esta política de privacidad o puede permitir que CRM GDPR cuenta y la página de uso política de privacidad directamente de CRM.
Funciones de soporte para Google Drive
Actualmente, Google Drive Picker está disponible para las siguientes funciones:
- Tareas
- Facturas
- Estimados
- Propuestas
- Dirige
- Archivos de perfil de cliente
- Contratos
- Archivos de proyecto
Configurar Google Calendar
Para configurar Google Calendar primero, siga estos pasos.
Habilitar la API de Google Calendar
Primero, debe habilitar la biblioteca de API de Google Calendar en el proyecto que creó, para lograr esto, haga clic en el menú superior izquierdo alternar, luego API y servicios-> Biblioteca y busque la API de Google Calendar, haga clic en la biblioteca y luego haga clic en Habilitar .
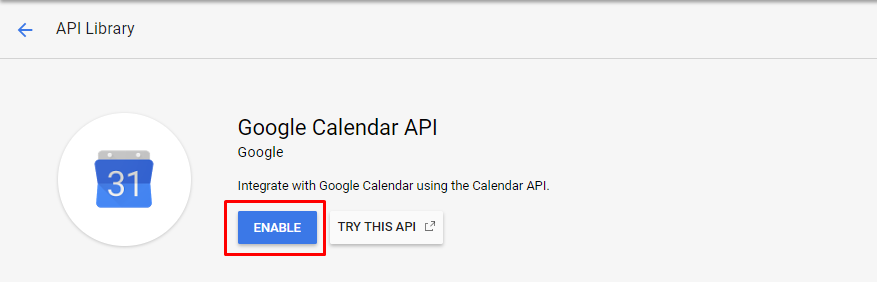
Haga público su Calendario de Google:
En la interfaz de Google Calendar, ubique el área » Mis calendarios » a la izquierda.
Coloca el cursor sobre el calendario que necesitas y haz clic en la flecha hacia abajo.
Aparecerá un menú. Haga clic en » Configuración y uso compartido «.
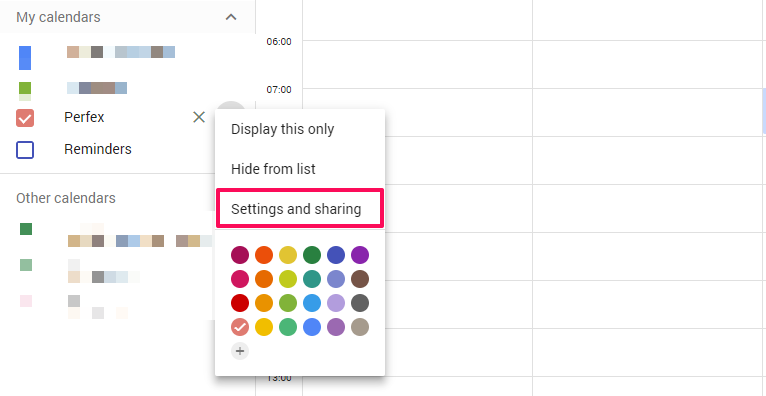
Marque » Poner a disposición del público » y asegúrese de que » Ver todos los detalles del evento » esté seleccionado.
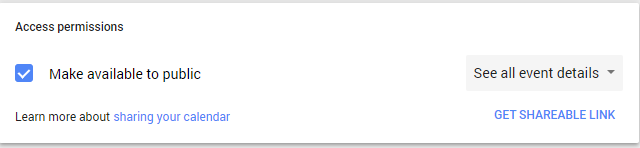
Obtenga su ID de Google Calendar
Mientras esté en Configuración y compartiendo, busque ID de calendario, verá su ID de calendario. Se verá como » abcd1234@group.calendar.google.com »
Copie el ID de calendario y agregue el ID de calendario principal para su empresa en Configuración-> Configuración-> Google en el campo ID de calendario
Configurar Google Calendar para departamentos
Cree un nuevo calendario en la interfaz de Google Calendar y obtenga la ID del calendario (los mismos pasos que se mencionan anteriormente). Probablemente ya configuró la clave API de Google en Configuración -> Configuración -> Google, ahora navegue a Configuración -> Departamentos y agregue la ID de calendario de Google en el campo ID de Google Calendar para el departamento que desea configurar. Para varios departamentos, debe crear diferentes calendarios en la interfaz de Google Calendar.
Tenga en cuenta que el calendario principal se muestra a todos los miembros del personal .
Depuración de calendario
Si tiene algún problema para configurar el calendario, debe depurar presionando F12 en el teclado (o haga clic con el botón derecho en inspeccionar elemento en un navegador) y haga clic en consola. Si se muestra algún error, será visible en la consola.
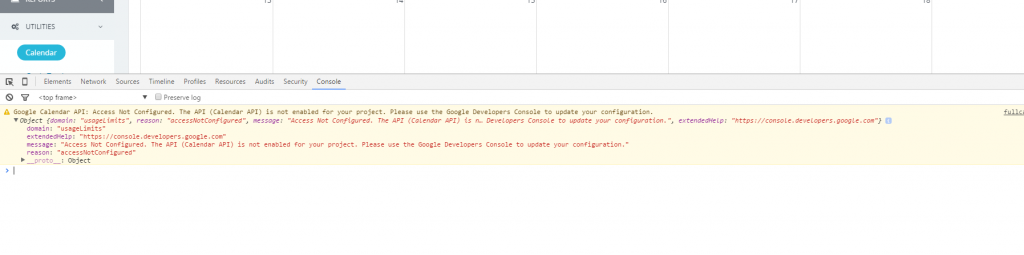
Google reCaptcha
Primero, debe generar la clave secreta y la clave del sitio .
- Vaya a https://www.google.com/recaptcha/admin
- En Registrar nuevo sitio, ingrese Label eq. CRM – reCaptcha
- Agrega tu nombre de dominio
- Haga clic en Registrarse

Copie la clave secreta y la clave del sitio y vaya a Configuración-> Configuración-> Google-> pegar reCaptcha en los campos necesarios.
Intente visitar el inicio de sesión de administrador, el reCaptcha debería estar visible.
¿Las claves de reCaptcha son incorrectas y te quedaste atascado en el inicio de sesión?
En caso de que haya ingresado claves incorrectas y se haya quedado atascado en el inicio de sesión, lea más a continuación.
Los problemas comunes aquí pueden ser:
- Copiando las claves con espacios en blanco, asegúrese de que no haya espacios en blanco.
- Copiando las claves con texto adicional alrededor de esta clave.
- Las claves de reCaptcha no existen en su cuenta de Google reCaptcha.
Deshabilitar reCaptcha de phpmyadmin
- Inicie sesión en cPanel.
- Vaya a phpmyadmin y seleccione la base de datos que está usando CRM.
- Vaya a tbloptions de la tabla y, al hacer clic en el botón phpmyadmin de búsqueda superior, realice las siguientes búsquedas para el nombre de la columna
- recaptcha_secret_key
- recaptcha_site_key
- Establezca los valores en ambas filas vacías.
Mapa del cliente
El mapa del cliente es una función que se utiliza en el área de administración y una vez que configura esta función para el cliente cada vez que necesita la ubicación de la empresa del cliente, puede navegar hasta este perfil de cliente y hacer clic en la pestaña Mapa.
Para utilizar esta función primero, debe haber configurado correctamente la clave API de Google en Configuración -> Configuración-> Google y en Google Developers Console asegúrese de haber habilitado la API de JavaScript de Maps para el proyecto que ha creado, para lograr esto, haga clic en el alternar el menú superior izquierdo, luego API y servicios-> Biblioteca y buscar la API de JavaScript de Maps.
Google cambió recientemente el modelo de facturación de la API de JavaScript de Maps, por este motivo, Google requiere que habilite la facturación en su proyecto. Haga clic aquí para habilitar la facturación .
Una vez que haya creado una cuenta de facturación y un proyecto, será elegible para la prueba gratuita de $ 300 de Google Cloud Platform y el crédito mensual recurrente de $ 200 de Google Maps Platform. Para obtener más información, consulte Facturación de créditos de cuenta .
Tenga en cuenta que es su responsabilidad monitorear su uso con mapas para evitar la sobrefacturación, si no se siente seguro, lo mejor es evitar esta función y dejarla sin configurar.
Esta función funciona con la latitud y la longitud de Google Map . Obtenga la latitud y la longitud del mapa de Google e insértela en el perfil del cliente.