Guía de configuración del calendario de Google
NOTA: Esta función no sincroniza los eventos de su calendario del CRM con su Google Calendar. La función Calendario de Google no obtendrá los eventos agregados actuales a su Calendario de Google ni los implementará en las citas. La función Google Calendar obtendrá todas las fechas y horas ocupadas de las citas y las agregará a las horas ocupadas de sus citas actuales interna y externamente, incluso cuando los clientes externos reserven desde CRM. Las fechas ocupadas de Google Calendar que ya se tomaron estarán disponibles y se mostrarán en el Calendario. selector de fecha y hora.
La función de calendario de Google le permite elegir (marcado de manera predeterminada) cuando está creando una cita para agregar esta cita también a su Calendario de Google. Lo mismo se aplica si elimina la cita creada previamente en su CRM y se agrega a su Calendario de Google y si está habilitado en Configuración-> Configuración-> Cita (antes de eliminar la cita, también elimine la cita creada en su Calendario de Google) está configurado en Síla cita (evento) también se eliminará de su Calendario de Google y todos los correos electrónicos de Google relacionados con su cita actual, su evento se eliminará de su Calendario de Google también porque su cita ya no existe en su Calendario de Google. Al editar la cita, también se actualizará en su Calendario de Google.
Cuando se aprueba la cita externa antes de aprobar, si desea sincronizar/agregar esta cita a su Google Calendar, puede hacer clic en editar cita, asignar quizás más asistentes y hacer clic en guardar, la cita se agregará automáticamente a su Google Calendar.
Información: cada miembro del personal podrá sincronizar su Google Calendar con Appointly por separado y administrar sus eventos/citas con su Google Calendar. Todo lo anterior se aplicará si solo está CONECTADO a su API de Google Calendar
Nota: Si ya configuró su aplicación con Google APIS & Services y tiene credenciales de OAuth , solo necesitará copiar su secreto de cliente y navegar en Configuración->Configuración->Citas en su CRM y pegar su clave secreta y hacer clic en guardar para guardar tus cambios Suponiendo que su ID de cliente ya esté guardada en Configuración->Configuración->Google, en caso afirmativo, se buscará desde allí y se aplicará en Configuración->Configuración->Citas , si ese no es el caso, deberá copiar su ID de cliente también e insertar enConfiguración->Configuración->Google o directamente en Configuración->Configuración->Citas .
Después de haber ingresado su ID de cliente y Secreto de cliente, deberá abrir la consola de Google Google Developers Console , encontrar sus ID de cliente de OAuth 2.0 y hacer clic en editar en el mismo OAuth que está utilizando para su CRM y agregar URL de autorización para que su calendario de Google pueda ser autenticado directamente desde su CRM.
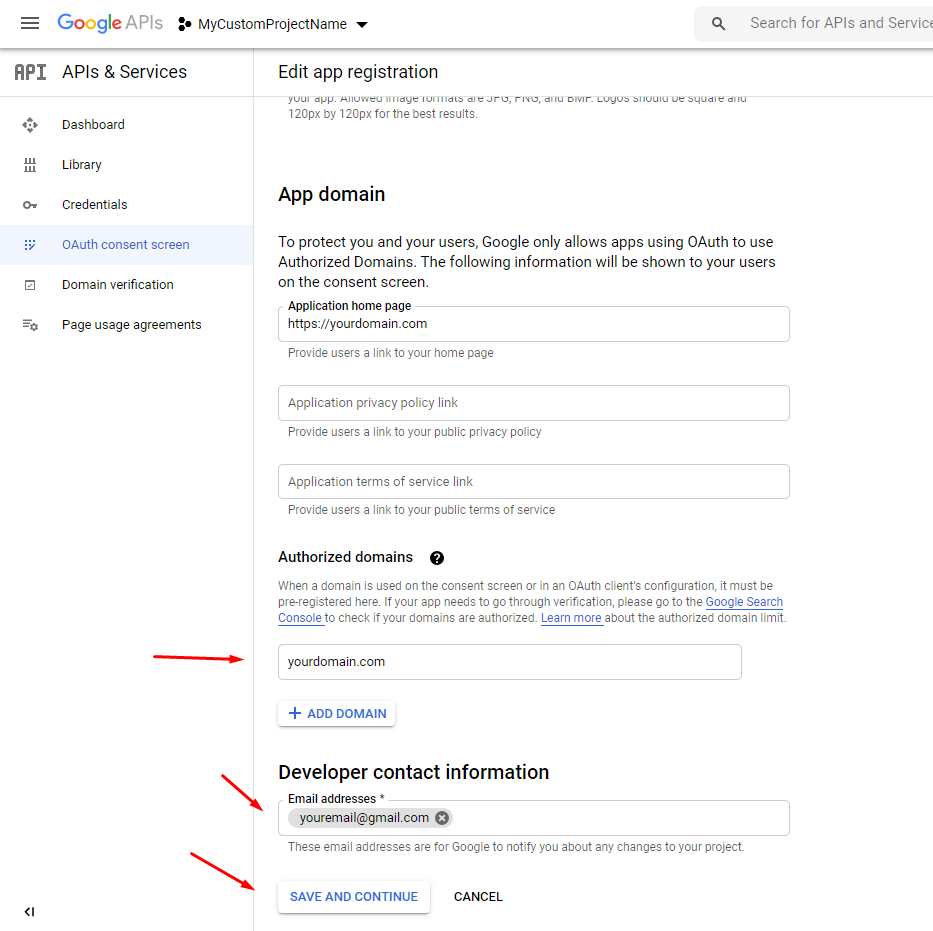
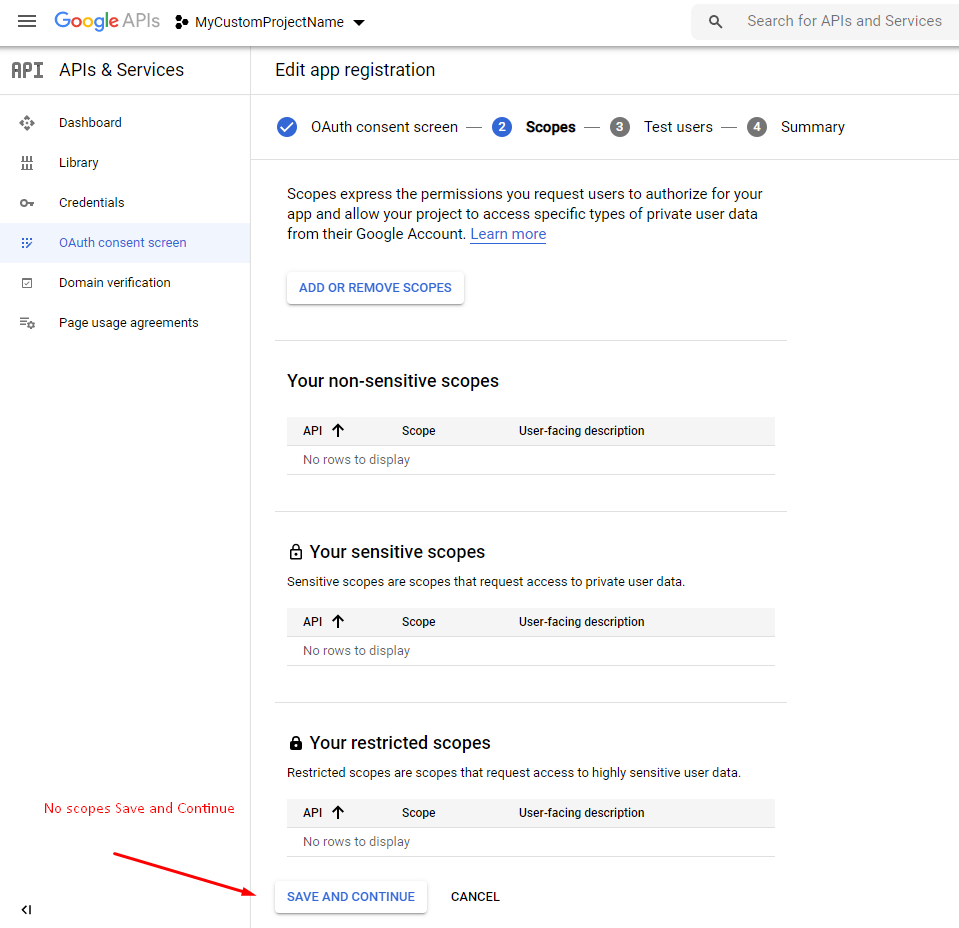
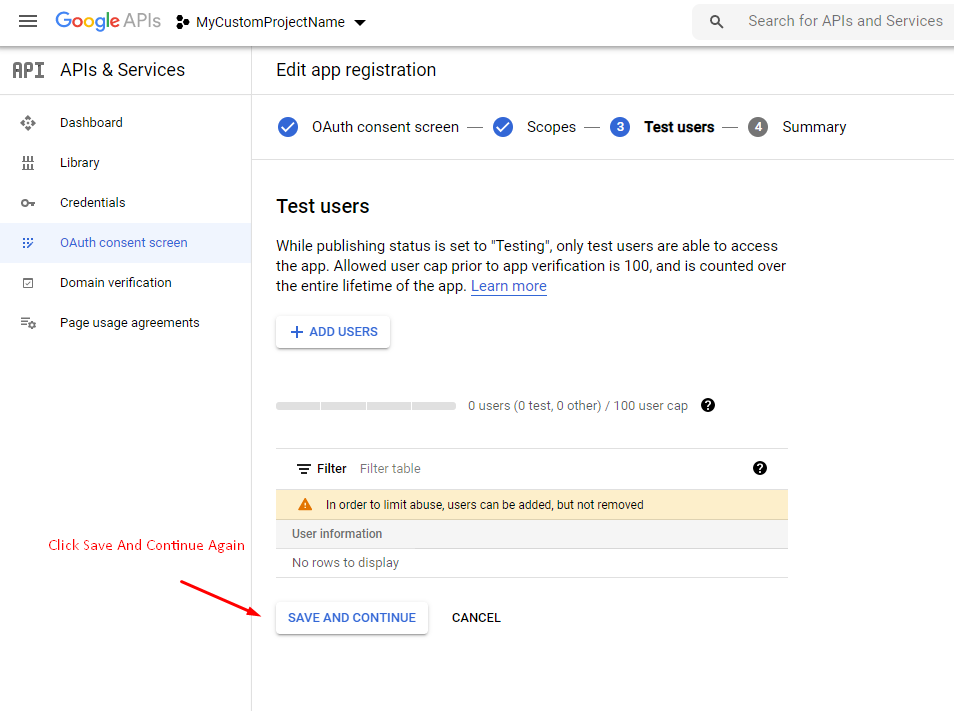
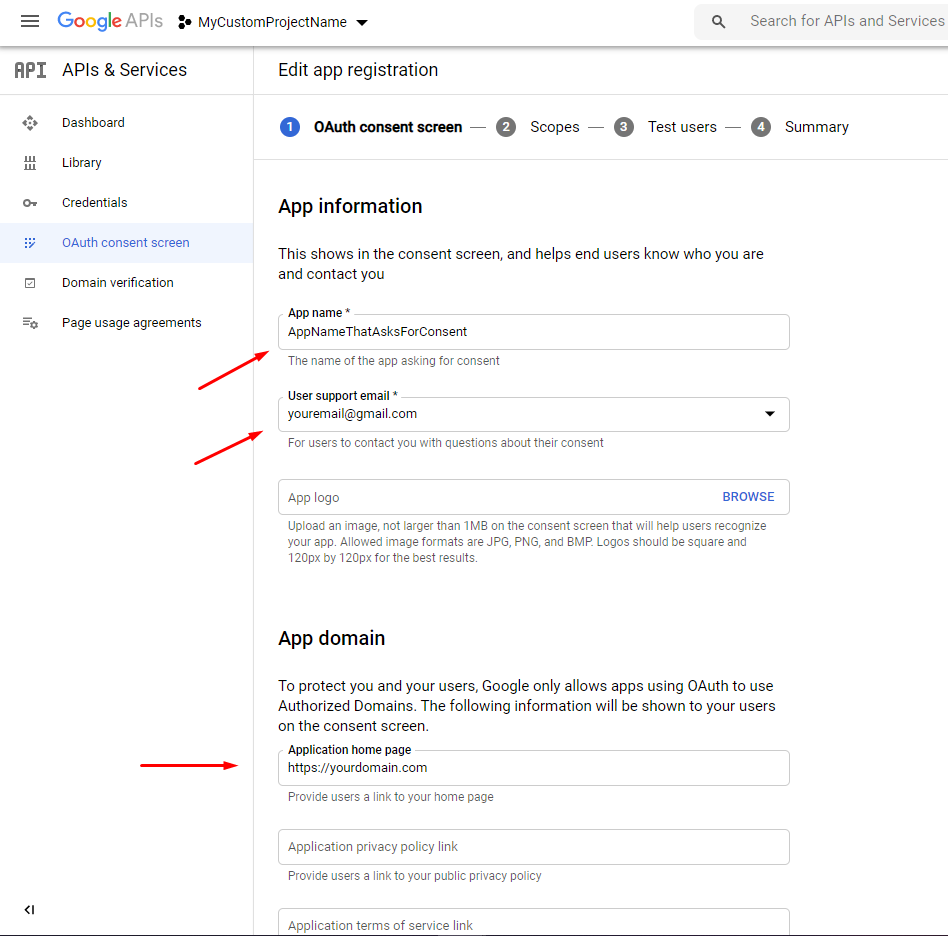
Si alguno de los anteriores no se aplica a usted, debe seguir estos pasos para configurar su Calendario de Google
Primero, deberá crear un proyecto que se asociará con su API de Google Calendar, abra Google Developers Console.
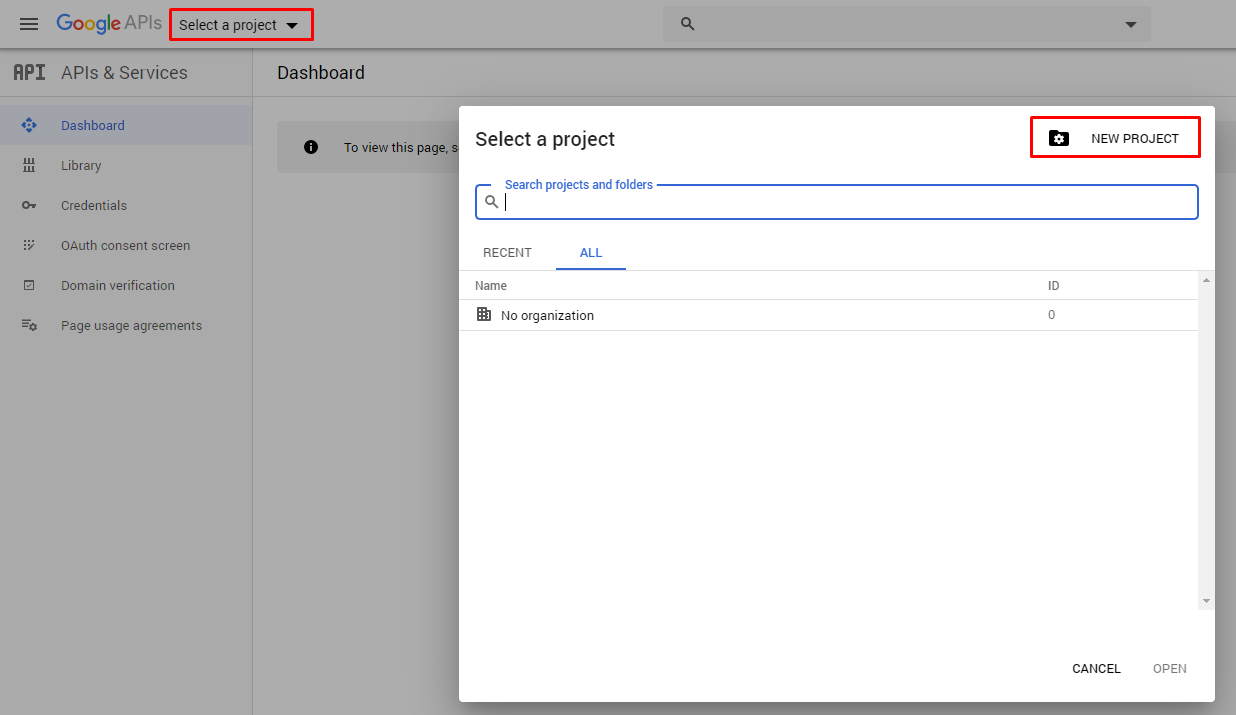
Ingrese el nombre de su proyecto y haga clic en crear.
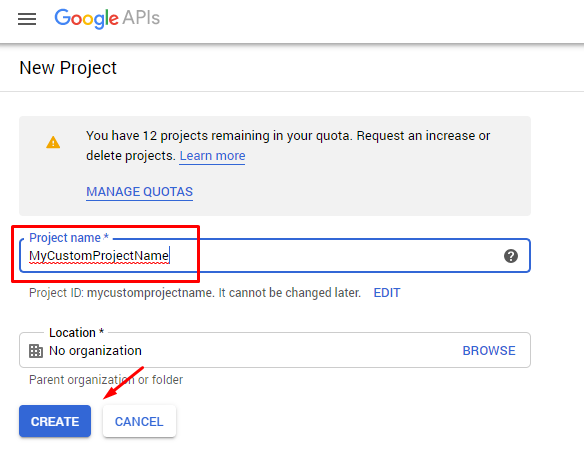
Después de que su proyecto se haya creado con éxito, será redirigido a APIS & Services. Ahora debe habilitar la biblioteca API de Google Calendar en el proyecto de aplicación que creó, para lograr esto, haga clic en el menú superior izquierdo, luego en API y servicios-> Biblioteca y busque la API de Google Calendar , haga clic en la biblioteca y luego haga clic en Habilitar .
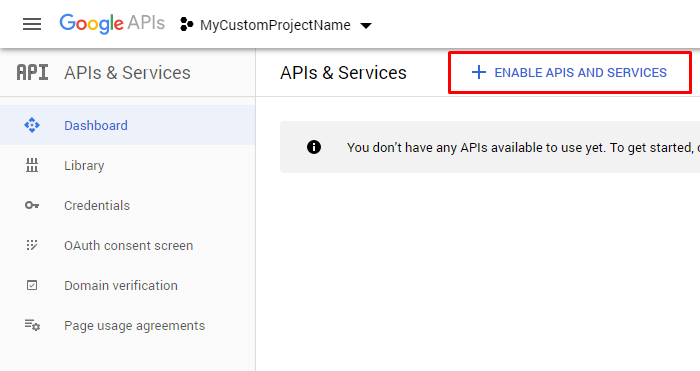
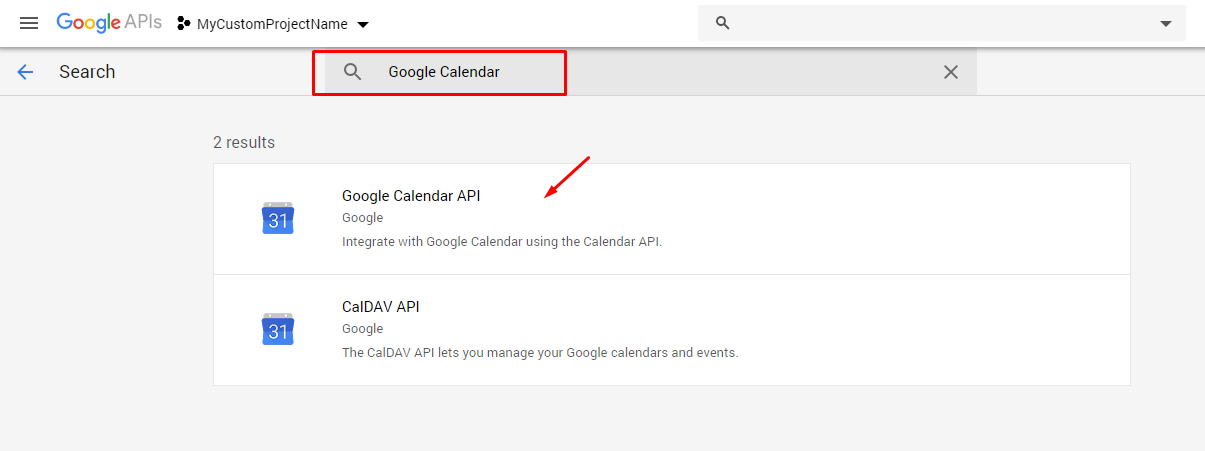
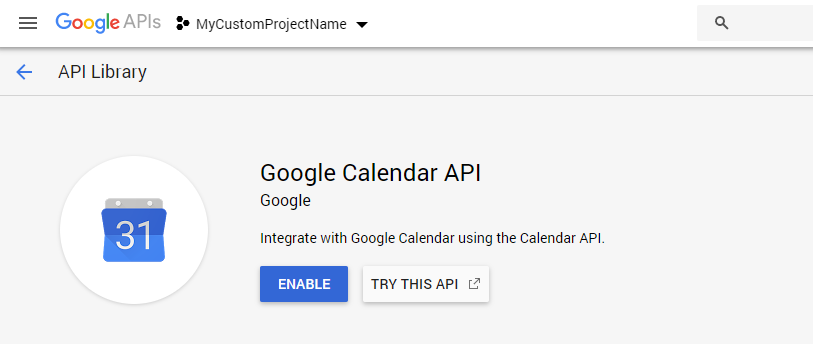
Ahora que su API de Google Calendar está habilitada, el siguiente paso será crear una pantalla de consentimiento de OAuth para la API de Google Calendar, en la barra lateral del menú, haga clic en la pantalla de consentimiento de OAuth y haga clic en Crear.
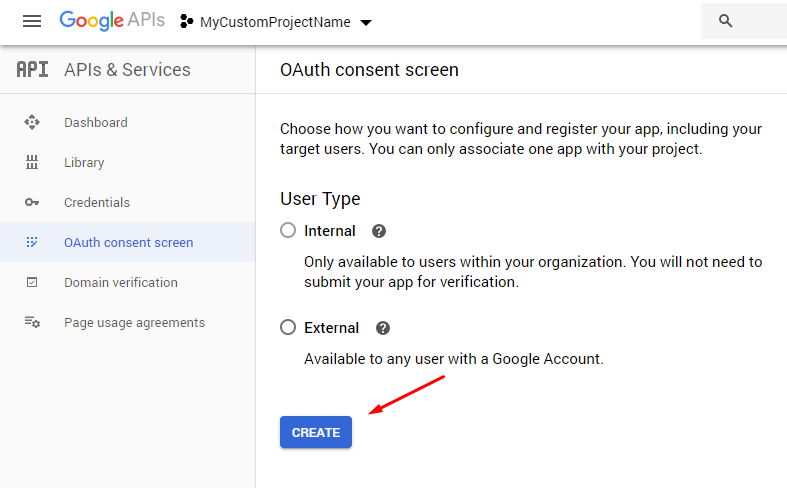
Ahora deberá configurar su pantalla de consentimiento de OAuth ingresando el nombre de su aplicación y los dominios autorizados.
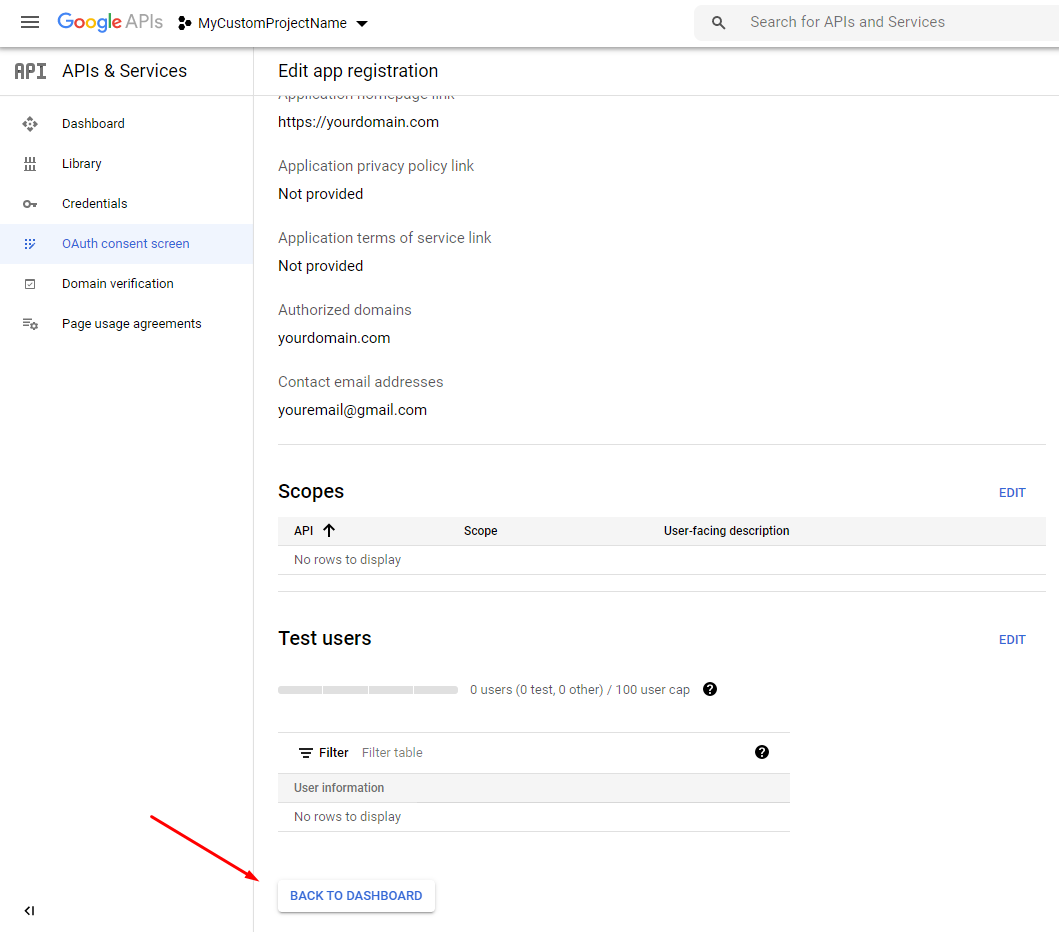
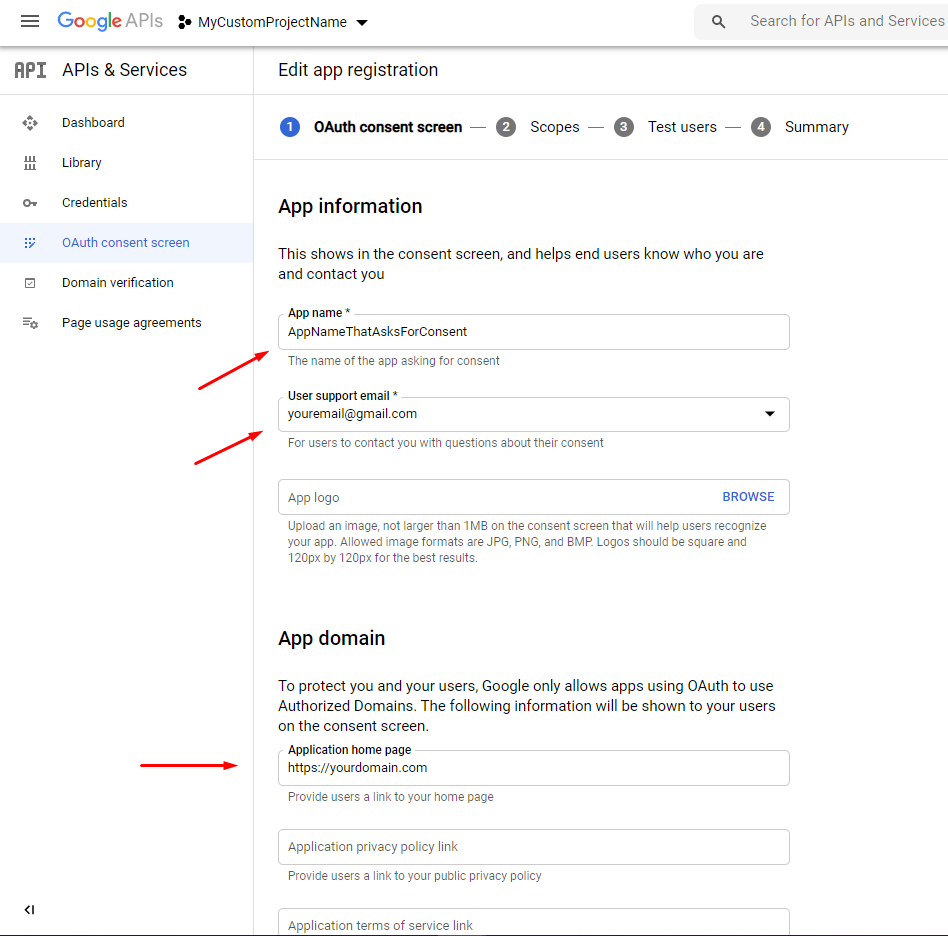
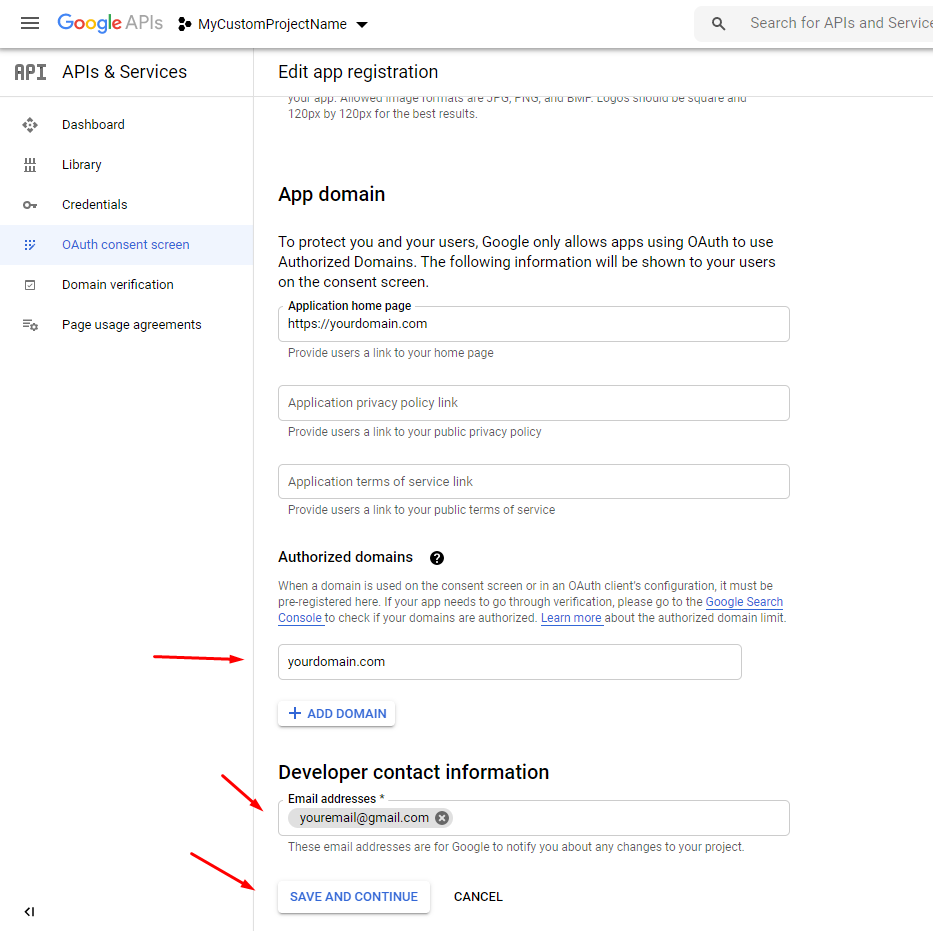
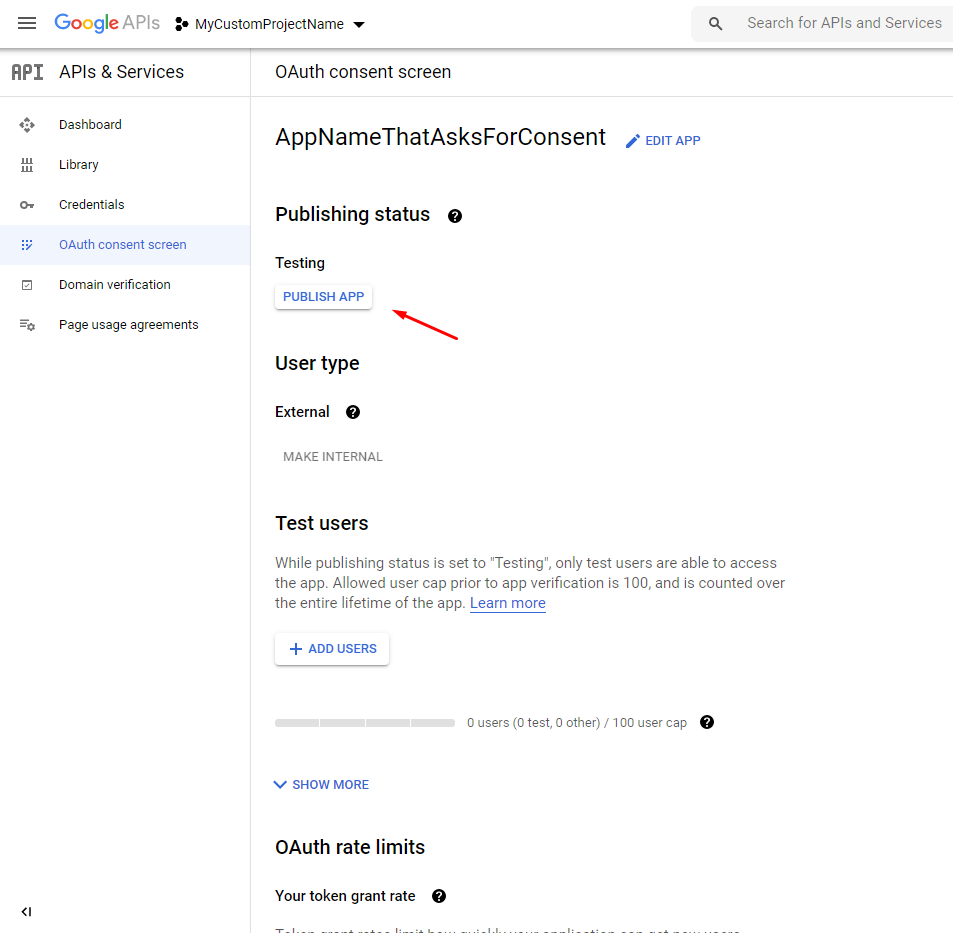
Una vez que haya terminado con la pantalla de consentimiento de OAuth, ahora debe navegar para crear credenciales para su aplicación recién creada.
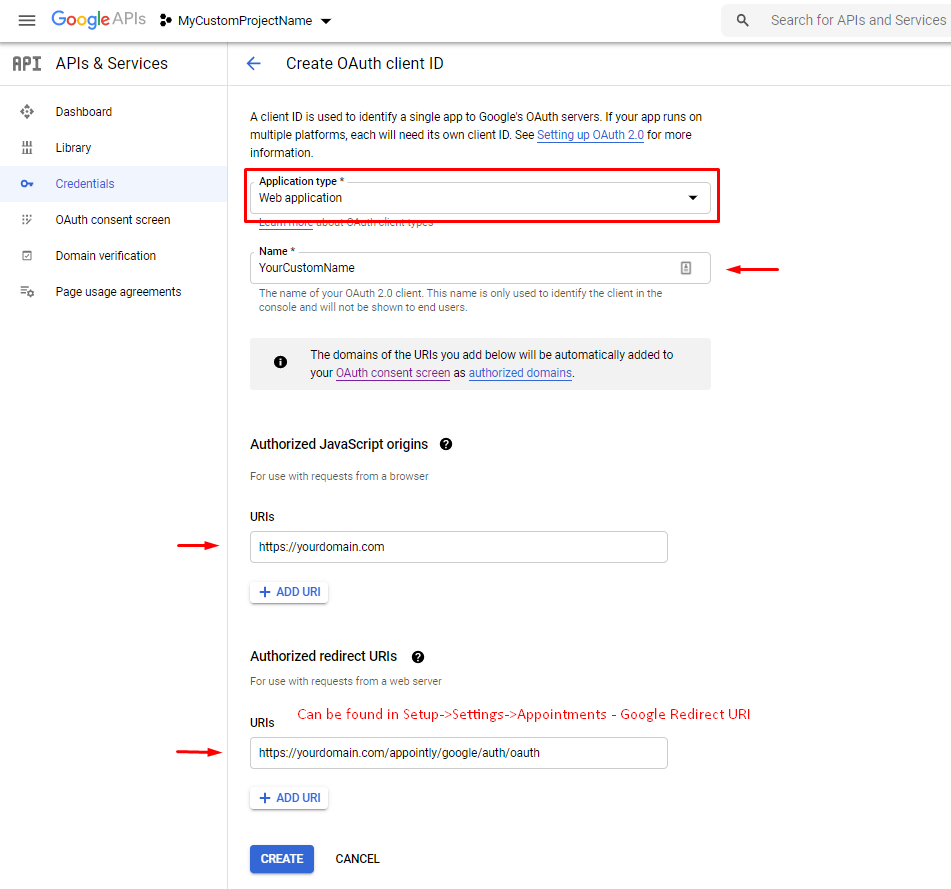
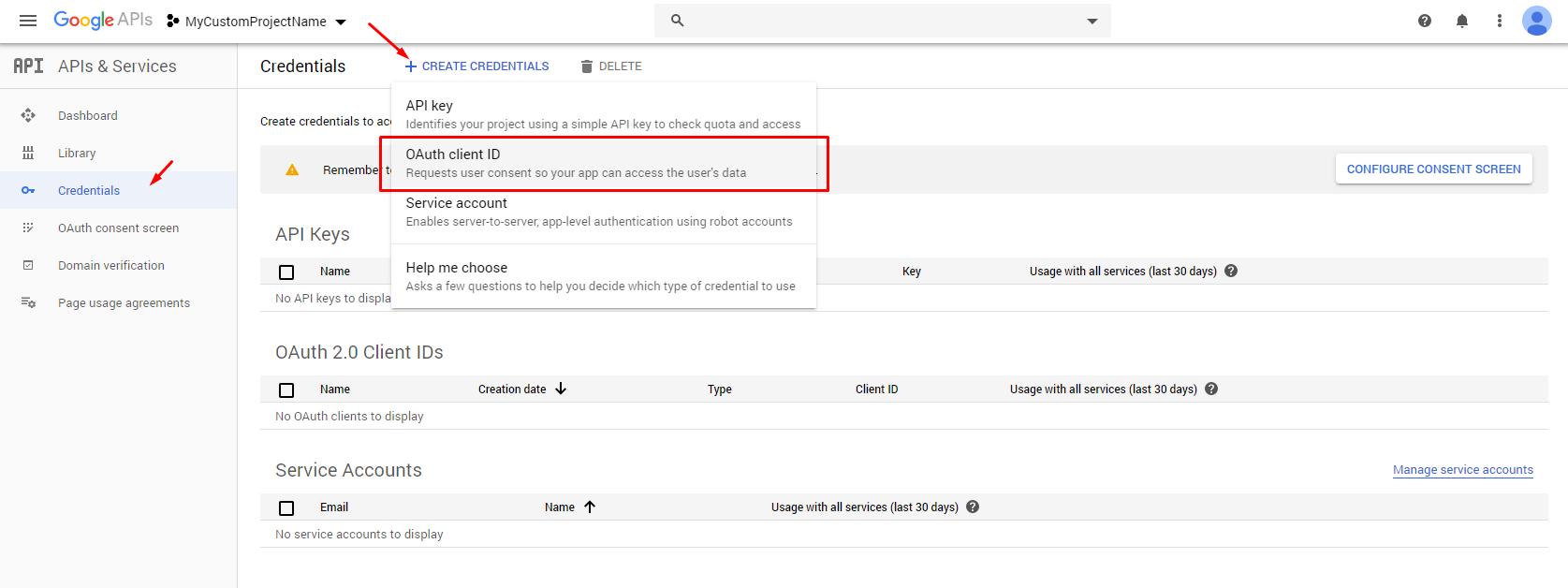
Ahora sus credenciales están creadas, pero necesita agregar la autorización y redirigir las URL para la API de Google Calendar. La URL de inicio de sesión de autorización se puede encontrar en su CRM en Configuración->Configuración->Citas
Haga clic en Credenciales y haga clic en el ícono de edición en su ID de cliente OAuth recién creado
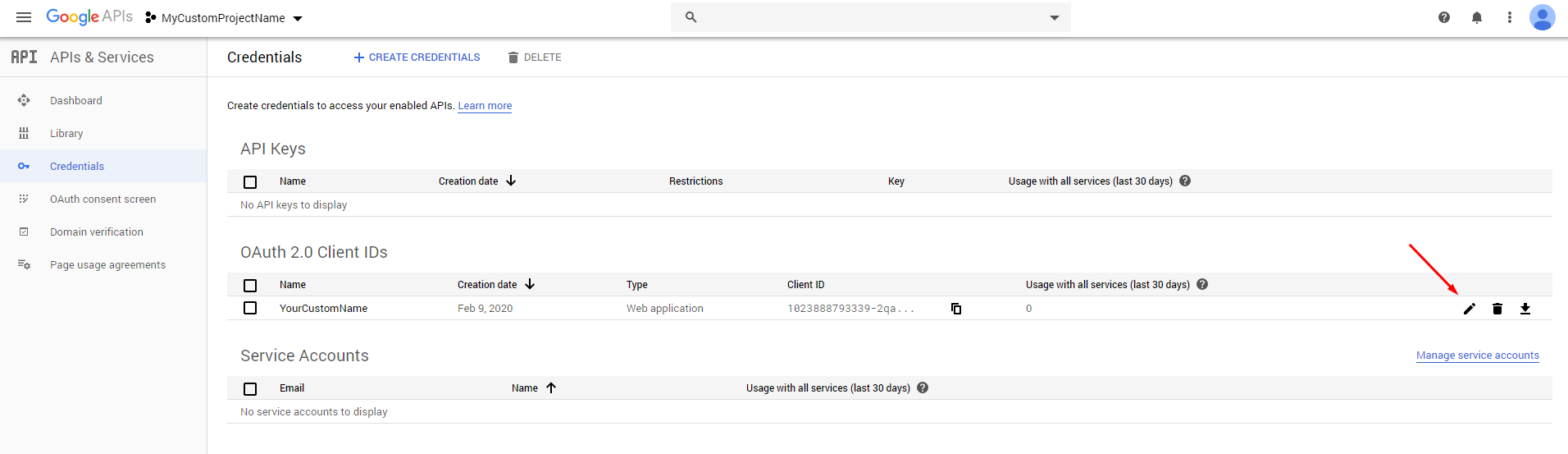
Conexión a la API de Google Calendar
En primer lugar, navegue en su CRM en Configuración->Configuración->Citas y complete los campos ID de cliente de la API de Google Calendar y Secreto de la API de Google Calendar y haga clic en Guardar. Ahora puede hacer clic en Citas y Tablero en el menú de la barra lateral.
Después de hacer clic en Iniciar sesión en su panel de citas, si configuró su Google Calendar correctamente e insertó sus credenciales correctamente, debería obtener algo como esto. Se mostrará una nueva ventana emergente para elegir su cuenta de Google a la que otorgará acceso para la aplicación.
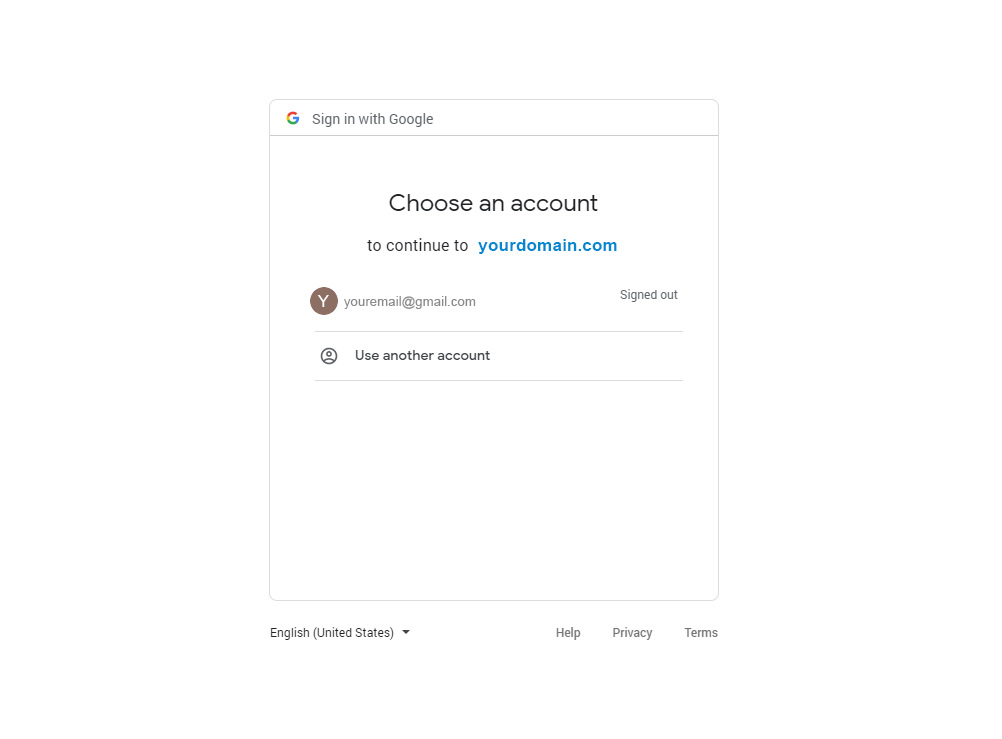
Después de seleccionar su cuenta, probablemente verá un mensaje » Esta aplicación no está verificada «, es su responsabilidad asegurarse de que el Proyecto/Aplicación que creó esté verificado , puede hacer clic aquí para leer más sobre cómo verificar su aplicación, de lo contrario haga clic en Avanzado y luego vaya a [Nombre de la aplicación] (inseguro) solo para probar esta función para su propia cuenta.
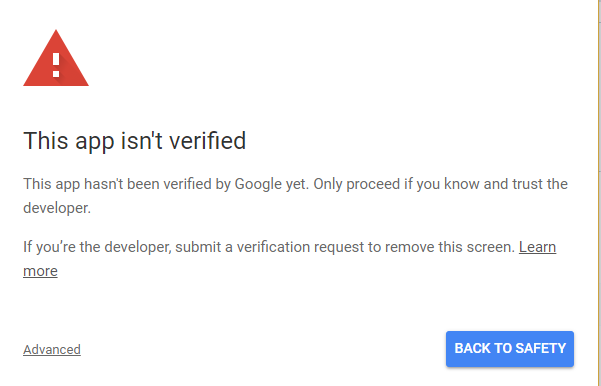
Google explica claramente el proceso de verificación y todos los pasos para verificar su aplicación, ya que CRM no almacena ningún dato para su empresa, deberá verificar esto por su cuenta, ya que utilizará la API de Google Calendar .
Ya ha terminado y está listo para usar la API de Google Calendar, felicidades.
Algunas informaciones adicionales a tener en cuenta
De forma predeterminada, los eventos de Google Calendar se obtienen de los últimos 12 meses a partir del mes actual.
1. Después de crear una cita y sincronizarla con los eventos de Google Calendar en el panel de citas, se mostrará un pequeño icono de Google. Tenga en cuenta que cada usuario que haya sincronizado su cita con Google solo podrá acceder a este enlace, los enlaces solo se mostrarán al usuario que haya agregado/creado la reunión. Si se envía una cita a través de un formulario externo cuando la persona responsable hace clic en editar cita y guarda la cita, la cita se agregará automáticamente a sus eventos de Google Calendar si está marcada.
2. Si desea eliminar su aplicación verificada de su navegador o tiene algún problema de inicio de sesión con la API de Google Calendar, abra https://myaccount.google.com/u/0/permissions y elimine su aplicación agregada y podrá sincronizar de nuevo. Esto puede suceder si cambió su contraseña de Gmail recientemente o eliminó su aplicación de las aplicaciones de Google y luego inició sesión desde otra PC o tal vez no ha estado activo durante 6 meses.
Errores conocidos: { «error»: «invalid_grant», «error_description»: «El token caducó o se revocó». } . Acerca de esto, consulte el número 1