I. Configuración (Fabricación -> Configuración)
-
- Horas de trabajo (Fabricación / Configuración / Horas de trabajo)
Son atributos del contrato de personal.
Crear nuevo horario de trabajo: Fabricación -> Configuración -> Horario de trabajo -> Agregar1.1 Pantalla Administrar horas de trabajo
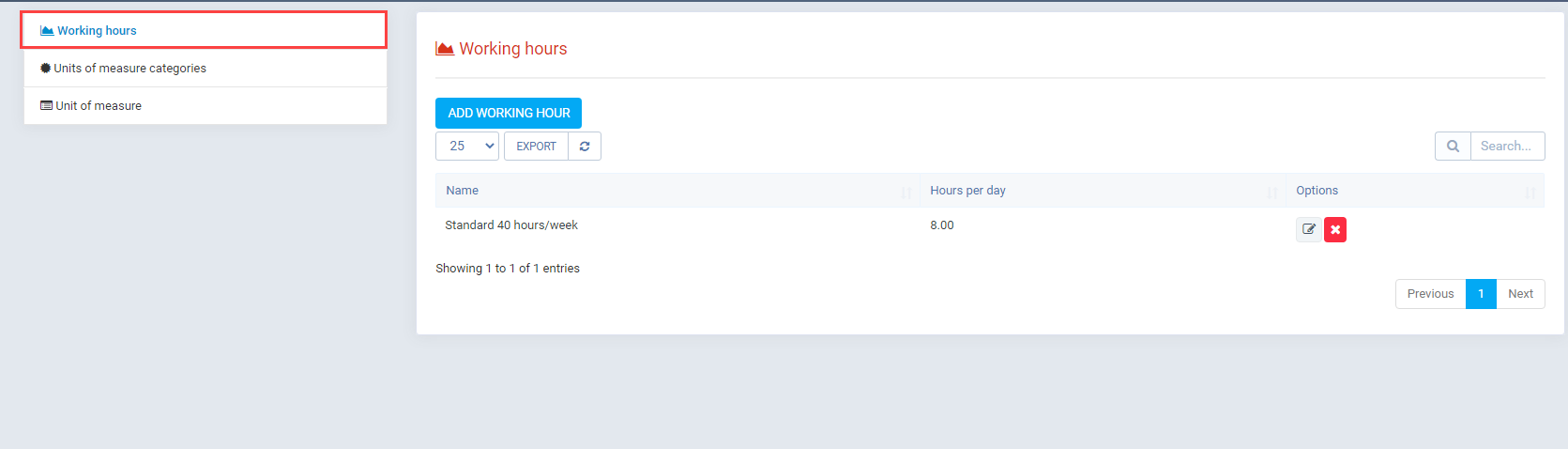
En esta pantalla se muestran todas las horas de trabajo, permita «crear», «editar», «eliminar».1.2 Crear nueva pantalla de horas de trabajo
En la pantalla de administración, haga clic en el botón «AGREGAR HORAS DE TRABAJO».
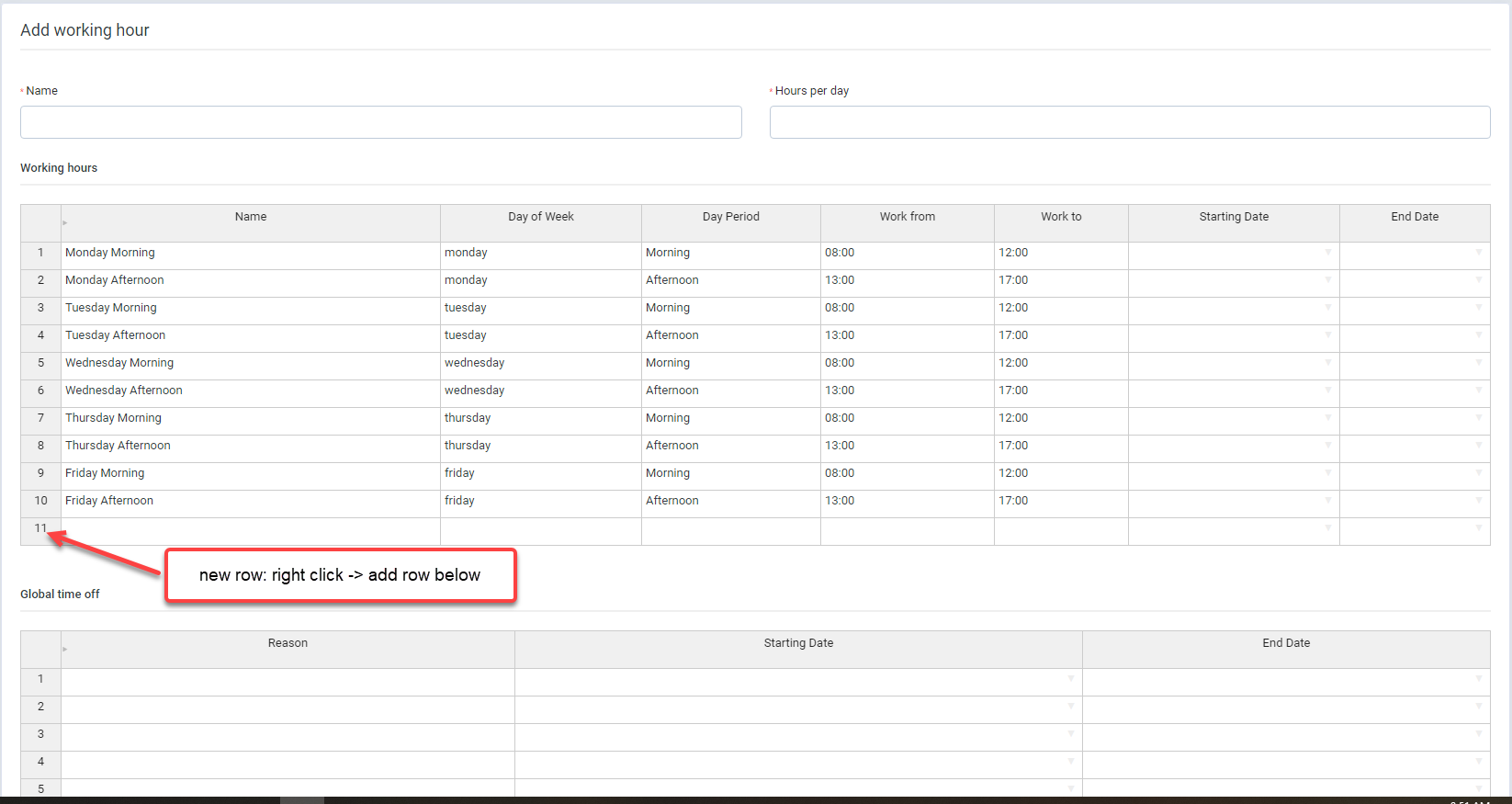
En esta pantalla cree Hora de trabajo.Hora de trabajo con atributo.
– «Nombre», «hora del día», «detalles del horario de trabajo».1.3 Editar pantalla de horas de trabajo
En la pantalla de administración, haga clic en el botón «Editar».
1.4 Eliminar horas de trabajo
En la pantalla de administración, haga clic en el botón «Eliminar». - Categorías de unidades de medida (Fabricación / Configuración / Categorías de unidades de medida)
Son los atributos del contrato del personal.
Cree nuevas categorías de unidades de medida: Fabricación -> Configuración -> Categorías de unidades de medida -> Agregar2.1 Pantalla Administrar categorías de unidades de medida
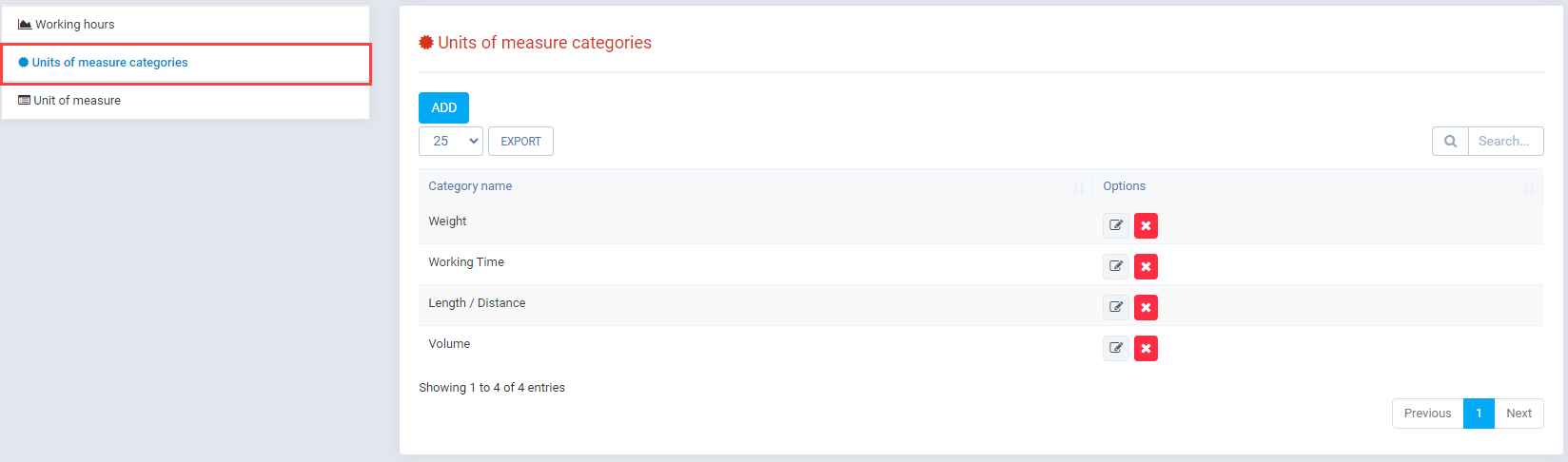
En esta pantalla se muestran todas las categorías de unidades de medida, permita «crear», «editar», «eliminar».2.2 Pantalla Crear nueva unidad de categorías de medida.
En la pantalla de administración, haga clic en el botón «AGREGAR».
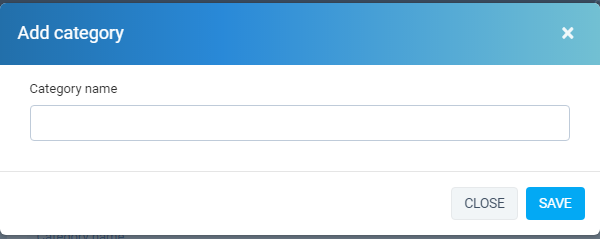
En esta pantalla cree categorías de unidades de medida.Categorías de unidad de medida con atributo.
– «Nombre de la categoría»,2.3 Pantalla Editar categorías de unidades de medida
En la pantalla de administración, haga clic en el botón «Editar».
2.4 Eliminar categorías de unidades de medida
En la pantalla de administración, haga clic en el botón «Eliminar». - Unidad de medida (Fabricación / Configuración / Unidad de medida)
Son los atributos del contrato del personal.
Crear nueva unidad de medida: Fabricación -> Configuración -> Unidad de medida -> Agregar3.1 Pantalla Administrar unidad de medida
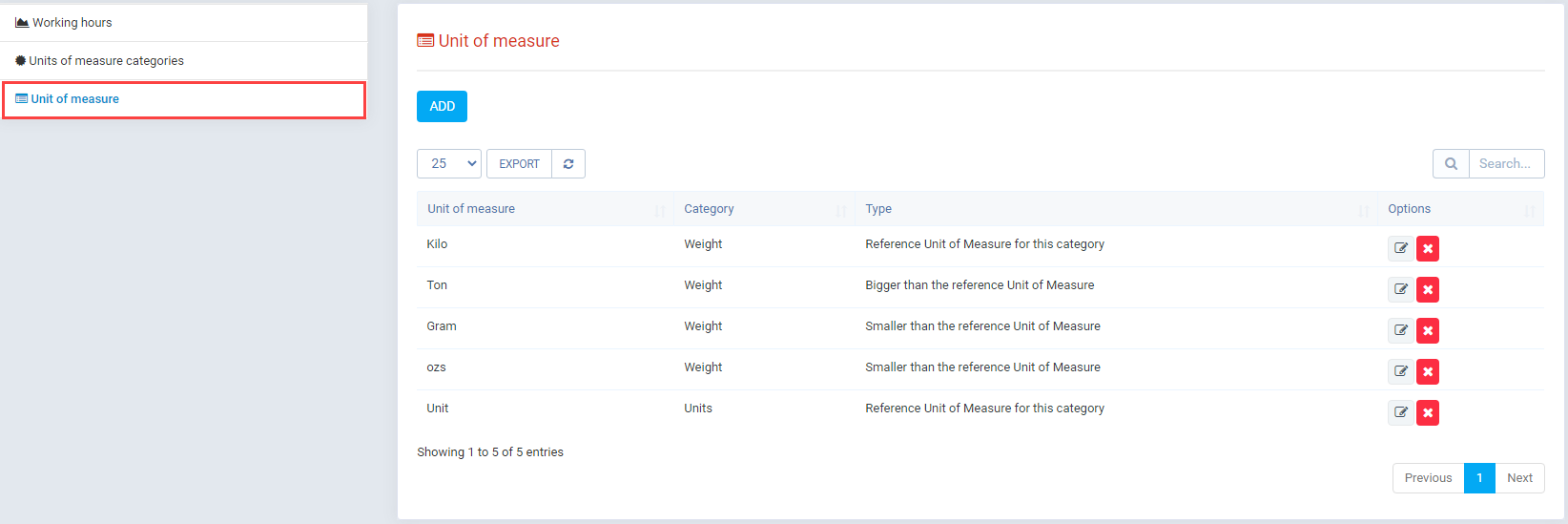
En esta pantalla se muestran todas las unidades de medida, permita «crear», «editar», «eliminar».3.2 Pantalla Crear Nueva Unidad de Medida
Unidad de medida con tipo «Referencia»Si una unidad tiene un tipo de referencia, será una unidad de referencia para otra unidad de la misma categoría de unidades.En la pantalla de administración, haga clic en el botón «AGREGAR».
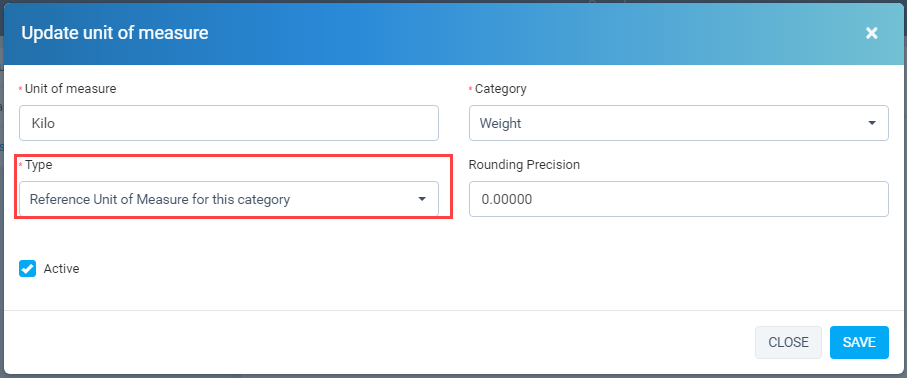
Unidad de medida con tipo «Mayor que la Unidad de medida de referencia» Si una unidad tiene un tipo de referencia, esta unidad se calculará con la fórmula: «1*esta unidad = relación*unidad de referencia».
Por ejemplo: la unidad de referencia es el kilogramo.
La unidad de referencia más grande es Ton
=> 1*Ton = relación*Unidad de referencia => 1Ton = 1000 kilogramos.Unidad de medida con tipo «Más pequeña que la Unidad de medida de referencia» Si una unidad tiene un tipo de referencia, esta unidad se calculará con la fórmula: «1*unidad de referencia = relación*esta unidad».
Por ejemplo: la unidad de referencia es el kilogramo.
La unidad de referencia más pequeña es Gramo
=> 1*Kilogramo = proporción*esta unidad => 1Kilogramo = 1000 Gramo.
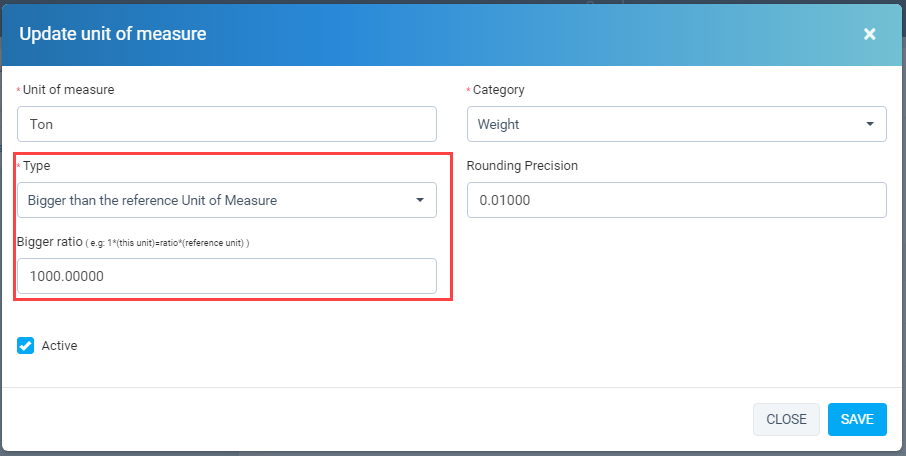
En esta pantalla cree Unidad de medida.
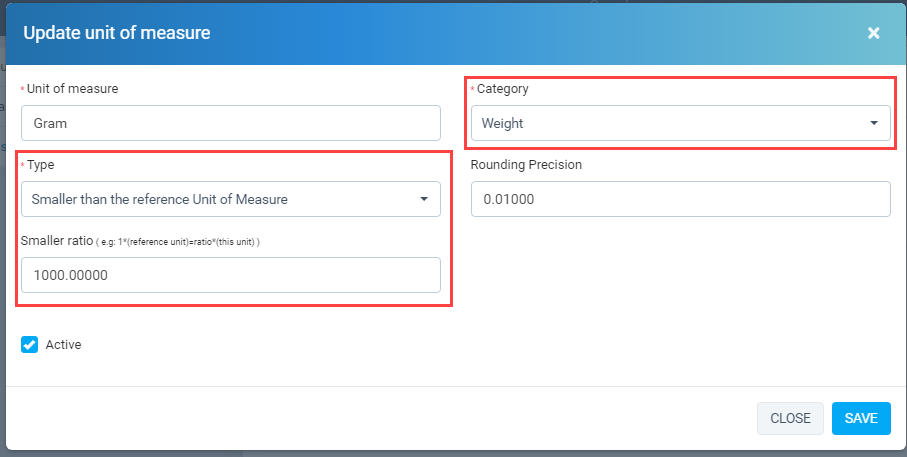
Unidad de medida con atributo.
– «Nombre de la unidad de medida», «Categoría», «tipo», «Precisión de redondeo», «Relación»3.3 Pantalla Editar unidad de medida
En la pantalla de administración, haga clic en el botón «Editar».
3.4 Eliminar unidad de medida
En la pantalla de administración, haga clic en el botón «Eliminar».
- Horas de trabajo (Fabricación / Configuración / Horas de trabajo)
II. Productos.
-
-
- Pantalla de gestión
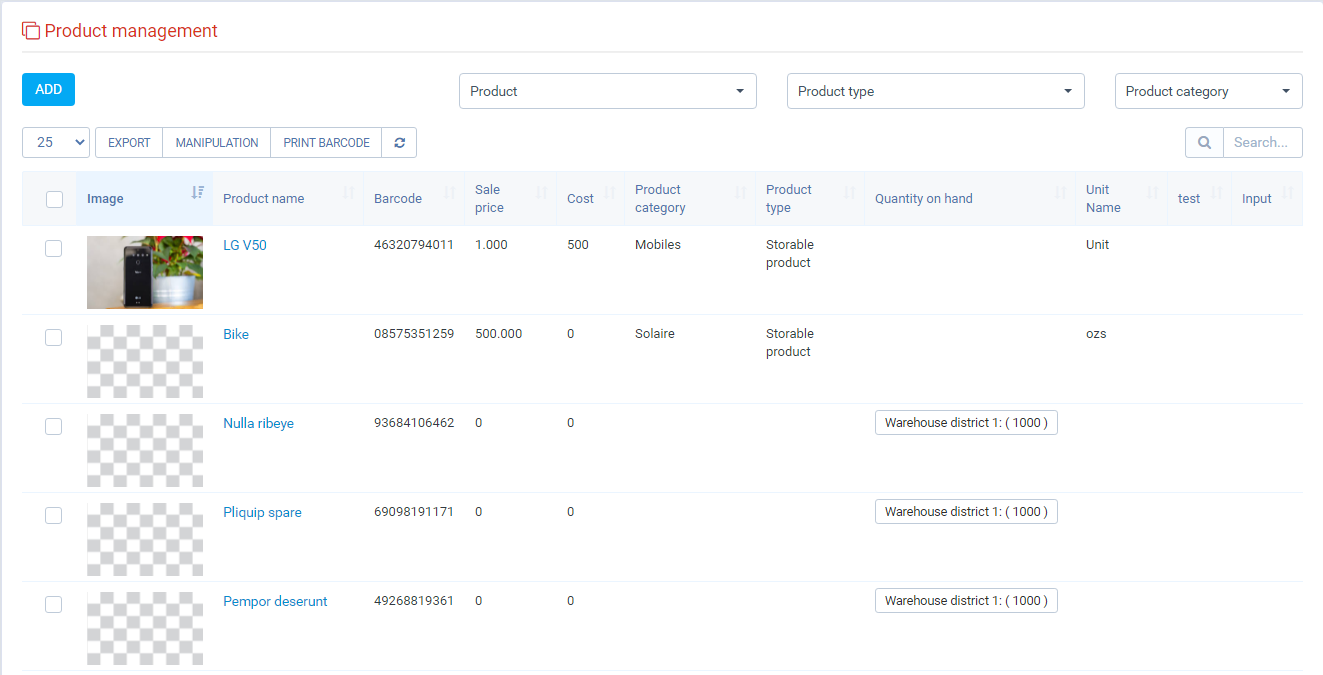
– Esta función permite administrar el producto, agregar, editar, eliminar.
– En esta pantalla no se muestran variantes del producto (las variantes del producto son el producto principal). - Agregar (Haga clic en el botón «Agregar»)
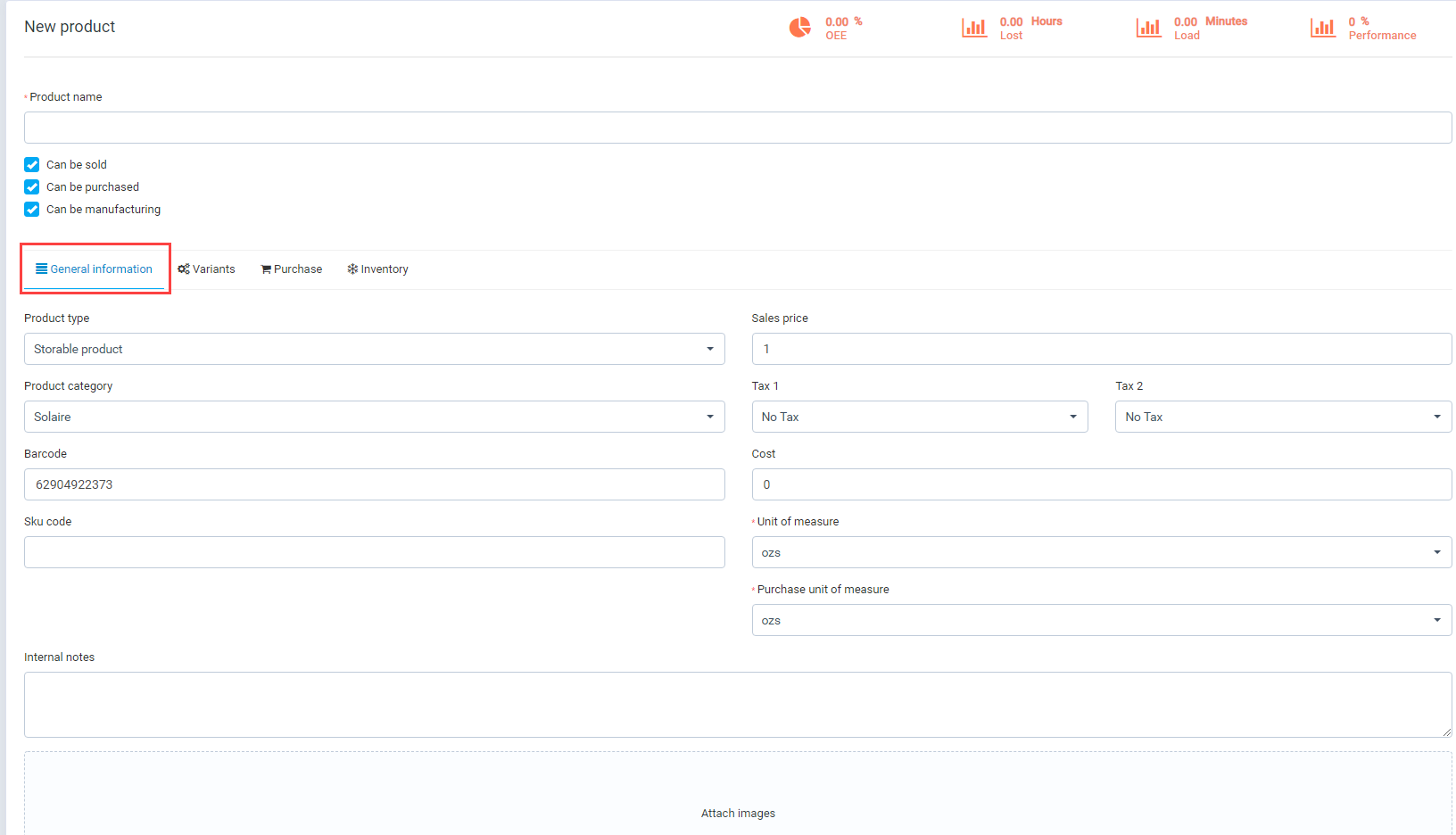
– «Categoría de producto»: tomado del módulo Inventario (Inventario/Configuración/Grupo de productos básicos).
– «Código de barras»: Generación automática con 11 números.
– «Unidad de medida»: tomado del módulo de Inventario (Inventario/Configuración/Unidades).
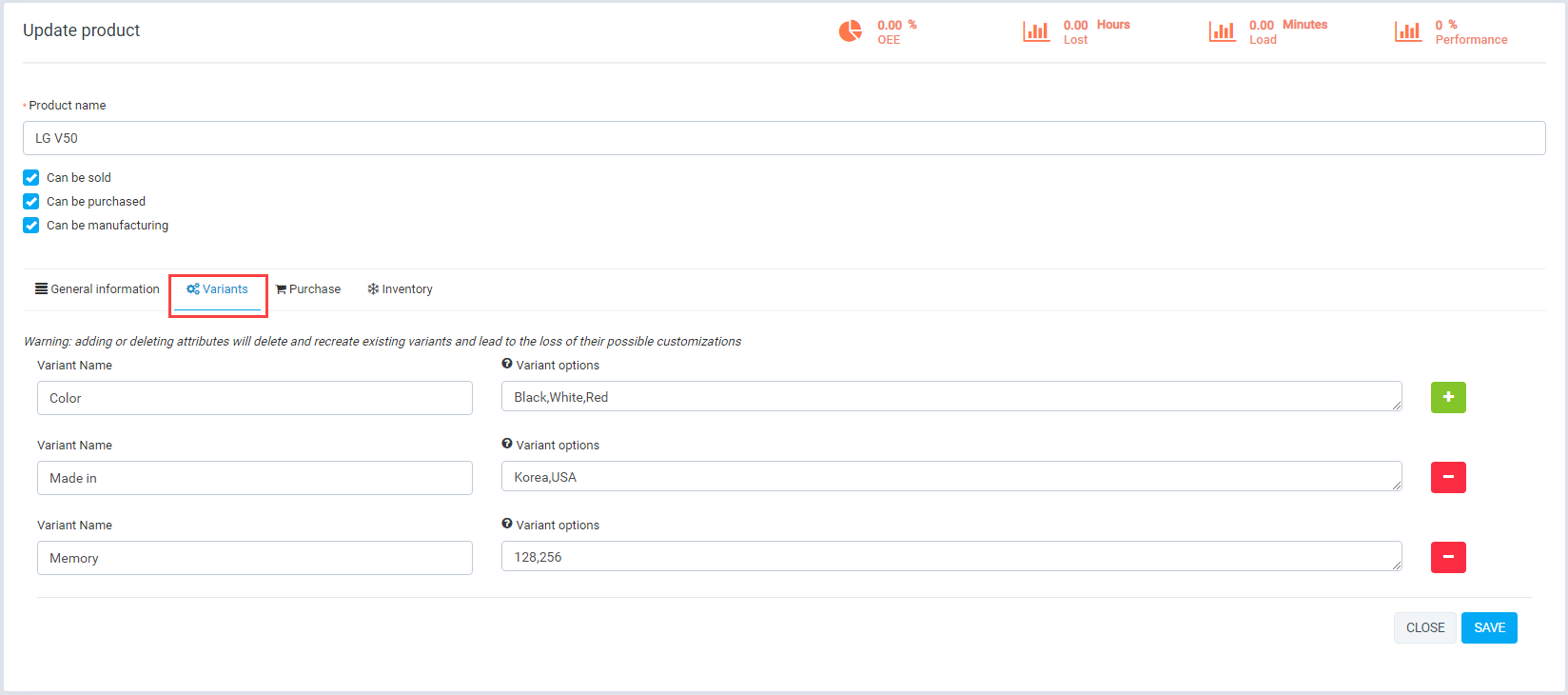
– Si este producto tiene variantes, puedes definirlo en la pestaña de variantes. Y cuando se crea este producto, se crean automáticamente variantes del producto desde aquí con el atributo tomado del producto principal. Complete los datos y luego haga clic en el botón «Guardar». - Editar
– Para editar en la «Pantalla de administración», haga clic en editar. - Eliminar
: haga clic en el botón eliminar en la «Pantalla de administración»
- Pantalla de gestión
-
II. Variantes de producto.
-
-
- Pantalla de gestión
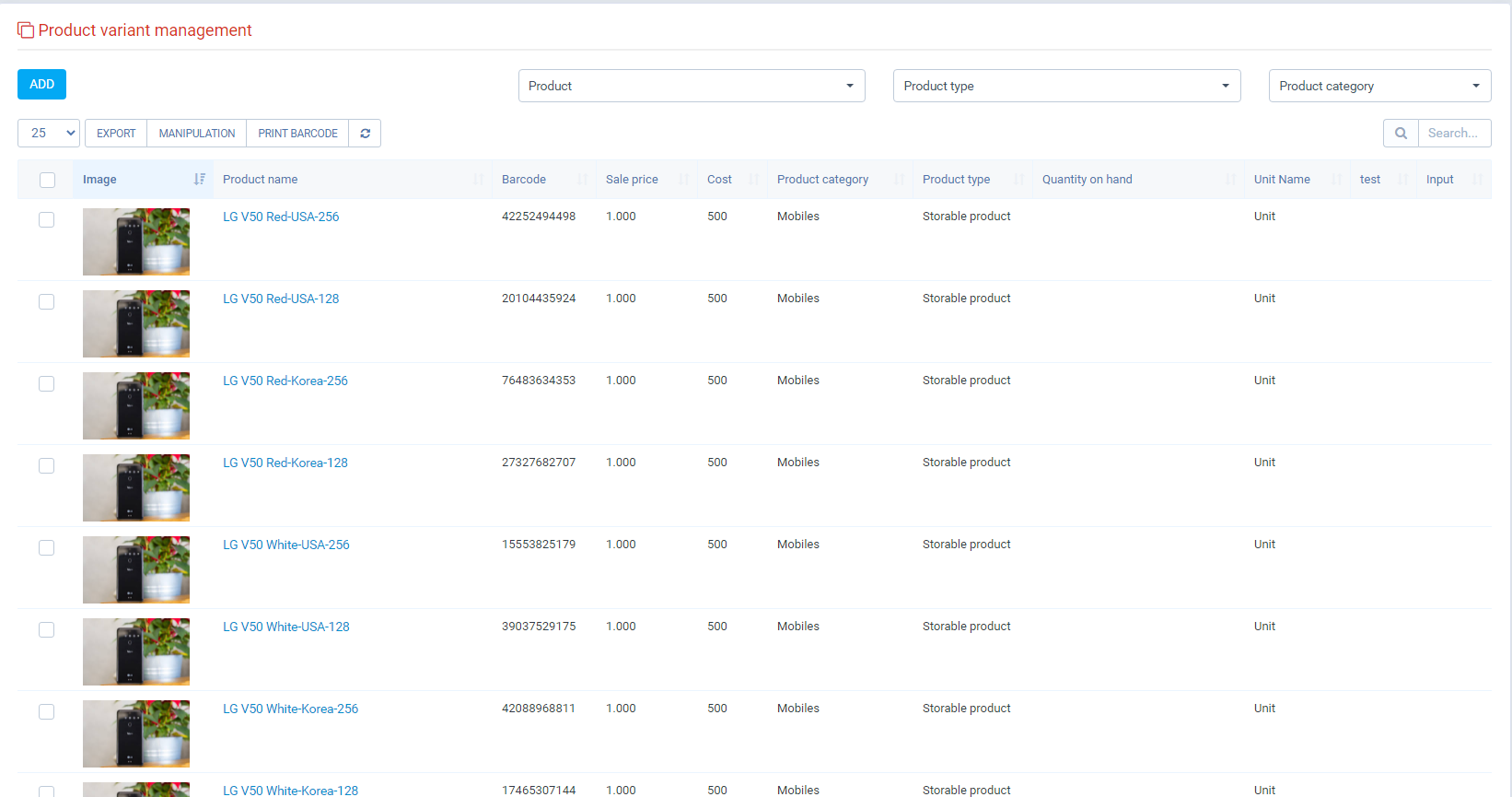
– Esta función permite la gestión de variantes del producto, agregar, editar, eliminar.
– En esta pantalla solo se muestran variantes del producto (el producto variante es el producto que tiene el padre). Por lo tanto, cuando crea un producto desde esta pantalla, se muestra en el «Menú Productos». Debido a que el producto creado desde aquí no tiene «valor de variantes», será el producto principal. - Agregar (Haga clic en el botón «Agregar»)
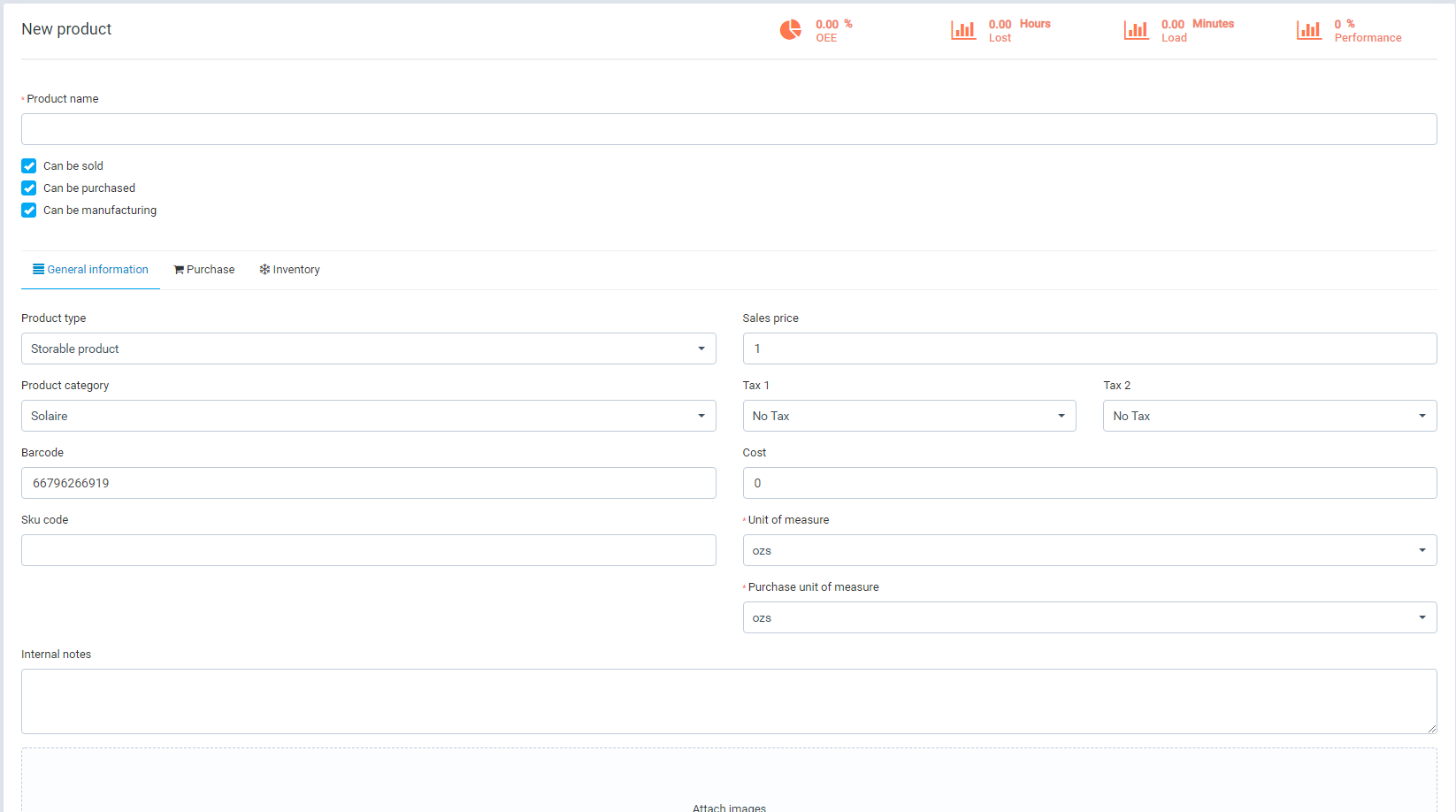
– Complete los datos y luego haga clic en el botón «Guardar». - Editar
– Para editar en la «Pantalla de administración», haga clic en editar. - Eliminar
: haga clic en el botón eliminar en la «Pantalla de administración»
- Pantalla de gestión
-
IV. Centros de trabajo.
– Centro de trabajo: Declare una lista de centros de trabajo donde se realizan las órdenes de trabajo aquí
-
-
- Pantalla de gestión
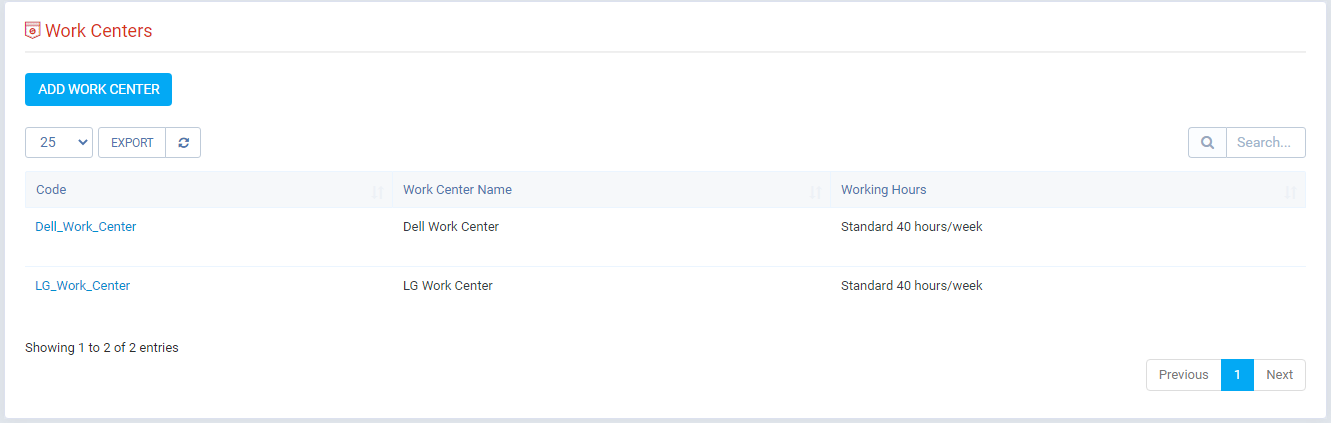
- Crear nuevo centro de trabajo
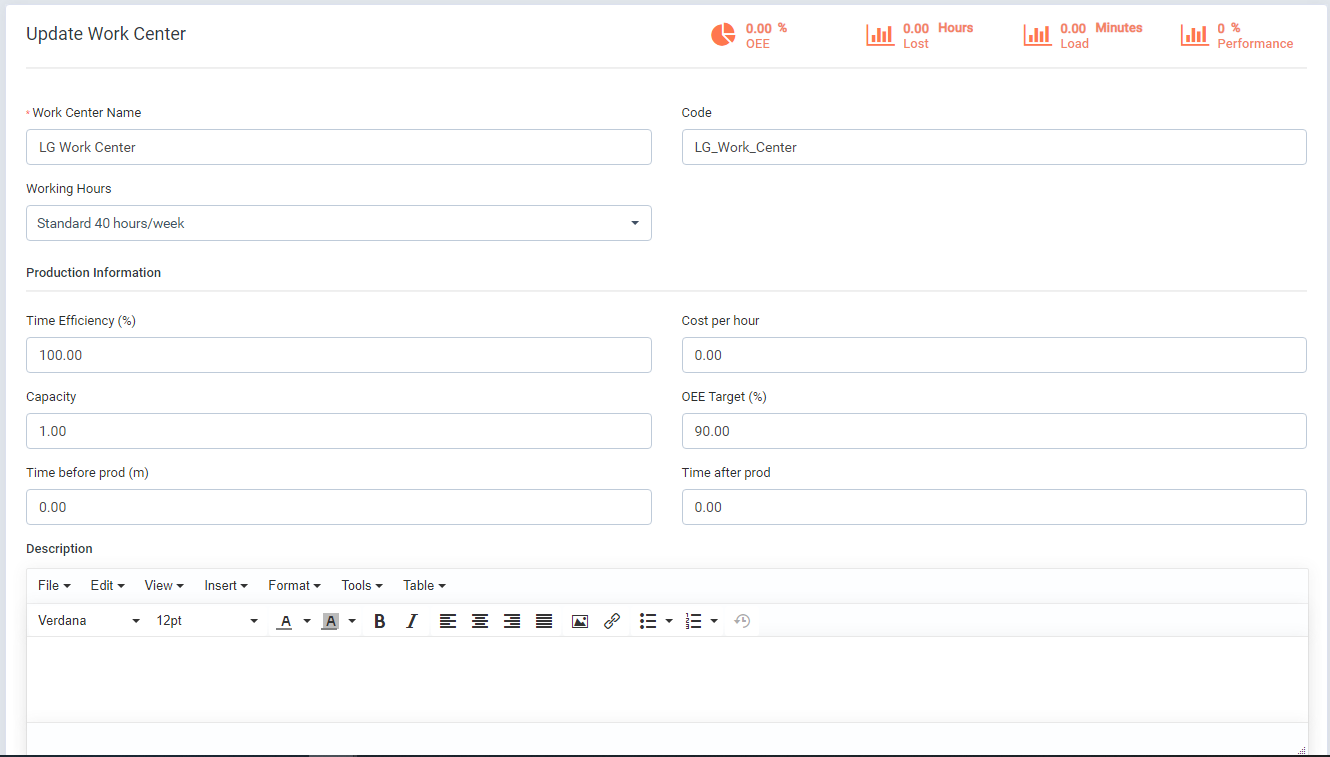
- Editar
– Para editar en la «Pantalla de administración», haga clic en editar. - Eliminar
: haga clic en el botón eliminar en la «Pantalla de administración»
- Pantalla de gestión
-
V. Rutas.
– Declarar el proceso de producción de un producto, este proceso incluirá las actividades, los pasos a realizar en el centro de trabajo, su duración y el archivo de instrucciones que se adjuntará. para hacer esto
-
-
- Pantalla de gestión
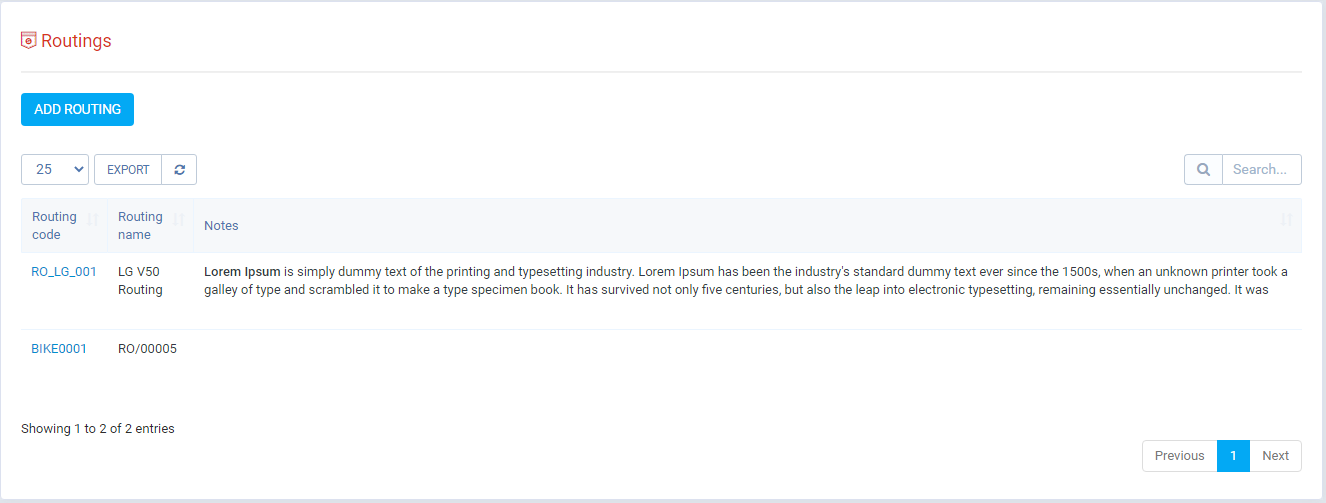
- Agregar ruta (haga clic en el botón «Agregar»)
– Ingrese los datos en el formulario, luego haga clic en el botón «guardar»
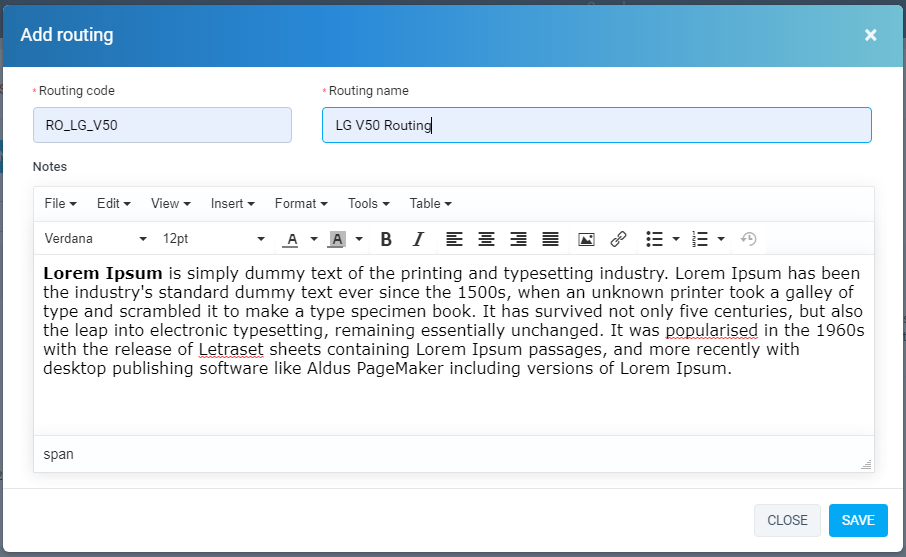
– Detalle de la ruta: información de la ruta, lista de operaciones en esta ruta, orden, nombre del centro de trabajo, duración de la operación.
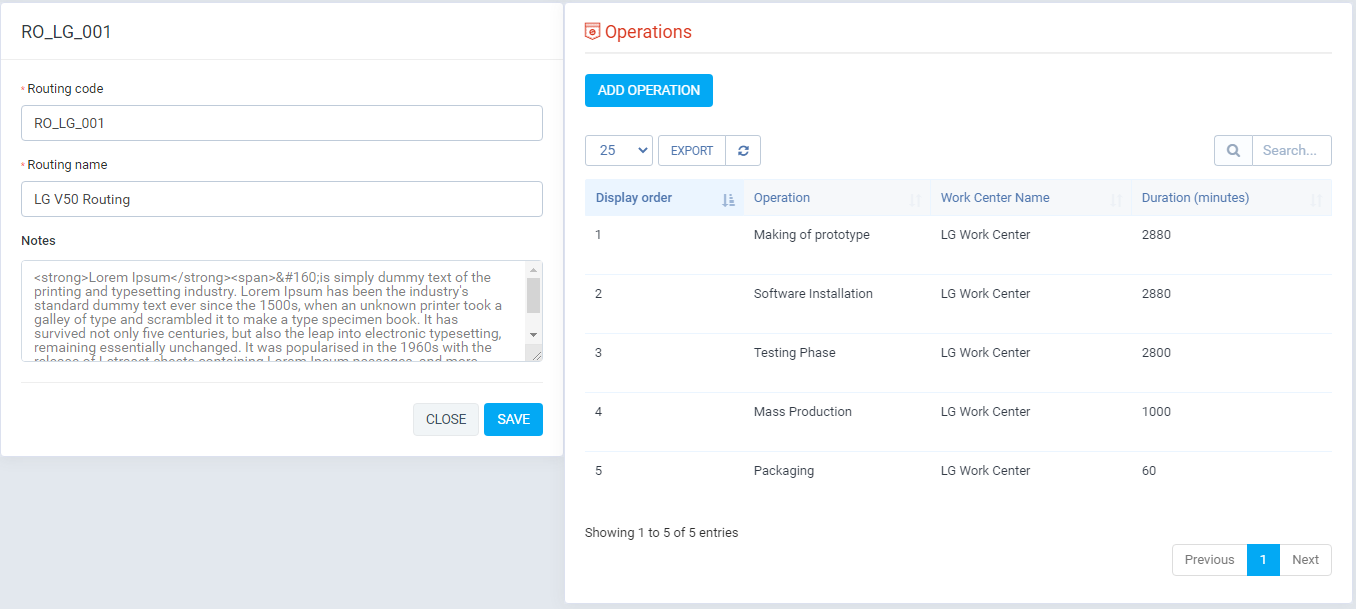
– Agregar operación para enrutamiento
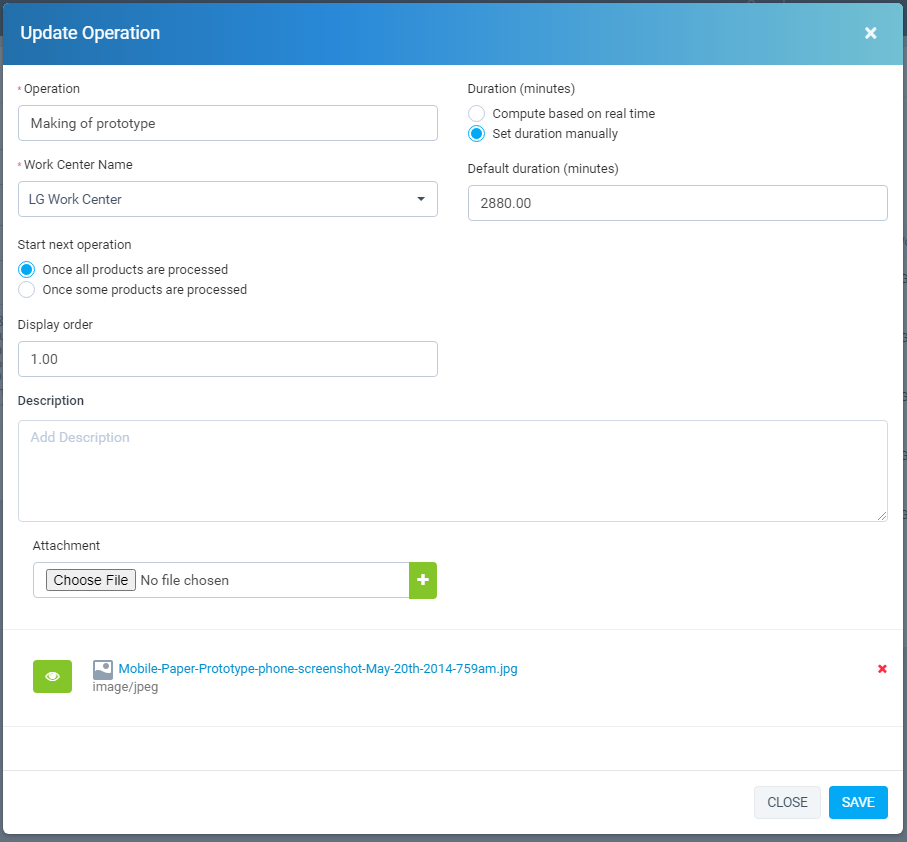
- Editar ruta
– Para editar en la «Pantalla de administración», haga clic en editar. - Eliminar ruta
: para editar en la «Pantalla de administración», haga clic en eliminar.
- Pantalla de gestión
-
VI. Listas de materiales.
-
-
- Pantalla de gestión
: una lista de materiales (BoM) es un documento que describe los productos componentes, la cantidad de cada componente y el proceso necesario para fabricar un producto, incluida una ruta y pasos individuales. En Odoo, cada producto puede tener varias listas de materiales asociadas, pero una lista de materiales solo puede asociarse con un único producto. Sin embargo, una única lista de materiales puede describir múltiples variantes del mismo producto.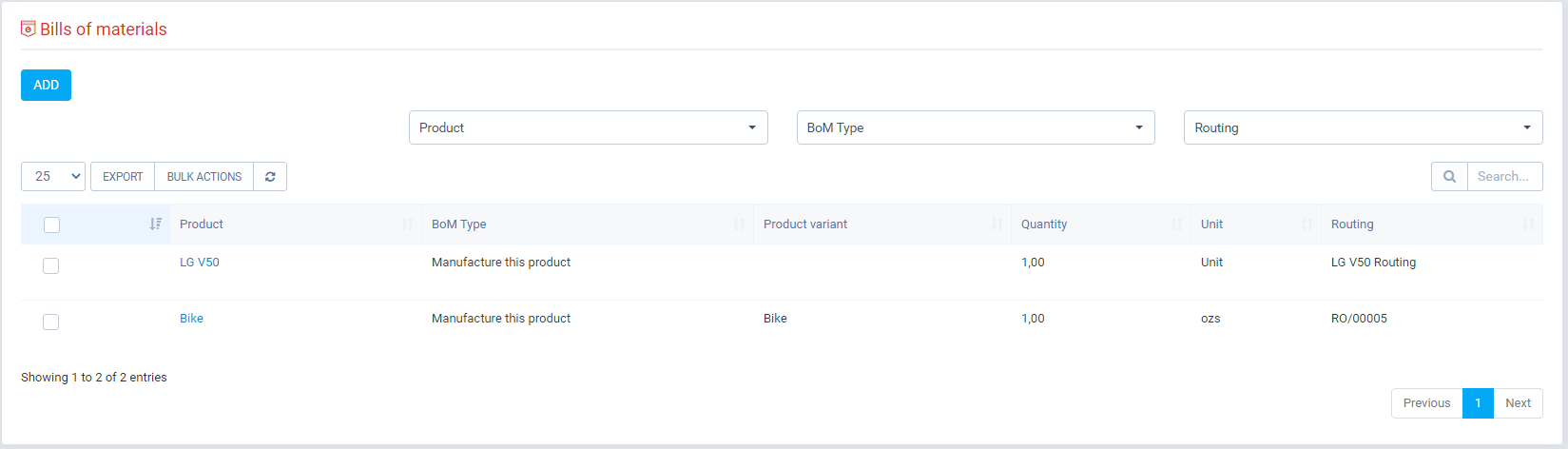
- Agregar nuevas listas de materiales (haga clic en el botón «Agregar»)
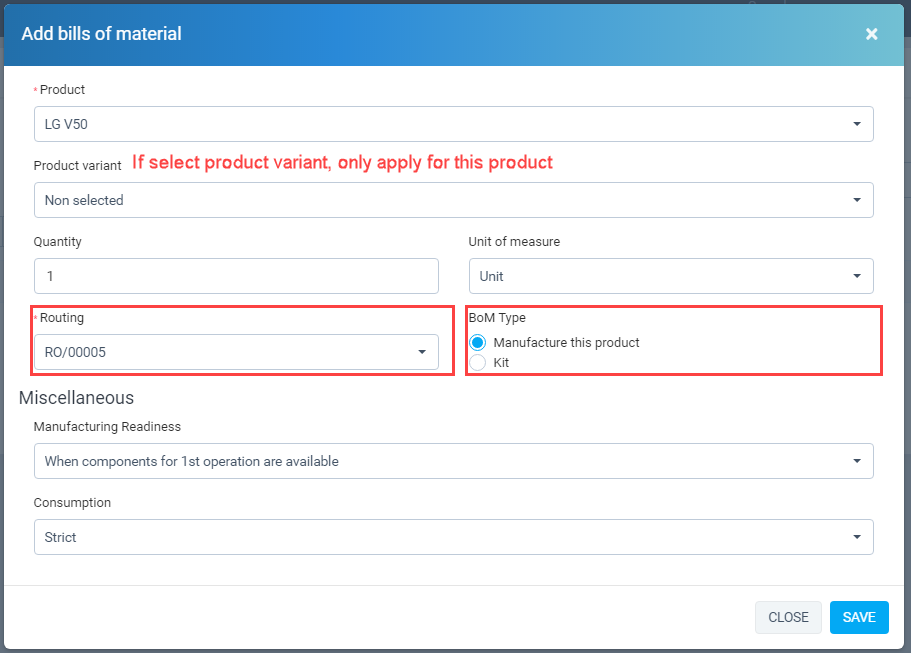 – Si su lista de materiales es para una sola variante, especifique cuál en el campo Variante de producto. De lo contrario, especifique la variante para la que se consume en cada línea de componente. Puede agregar varias variantes para cada componente.
– Si su lista de materiales es para una sola variante, especifique cuál en el campo Variante de producto. De lo contrario, especifique la variante para la que se consume en cada línea de componente. Puede agregar varias variantes para cada componente.
– Agregue enrutamiento a su BoM: enrutamiento tomado del menú Enrutamientos.
– Tipo de lista de materiales: fabrica este producto. Kit: se utiliza una lista de materiales de tipo kit para dividir el producto en sus componentes. - Detalle de listas de materiales
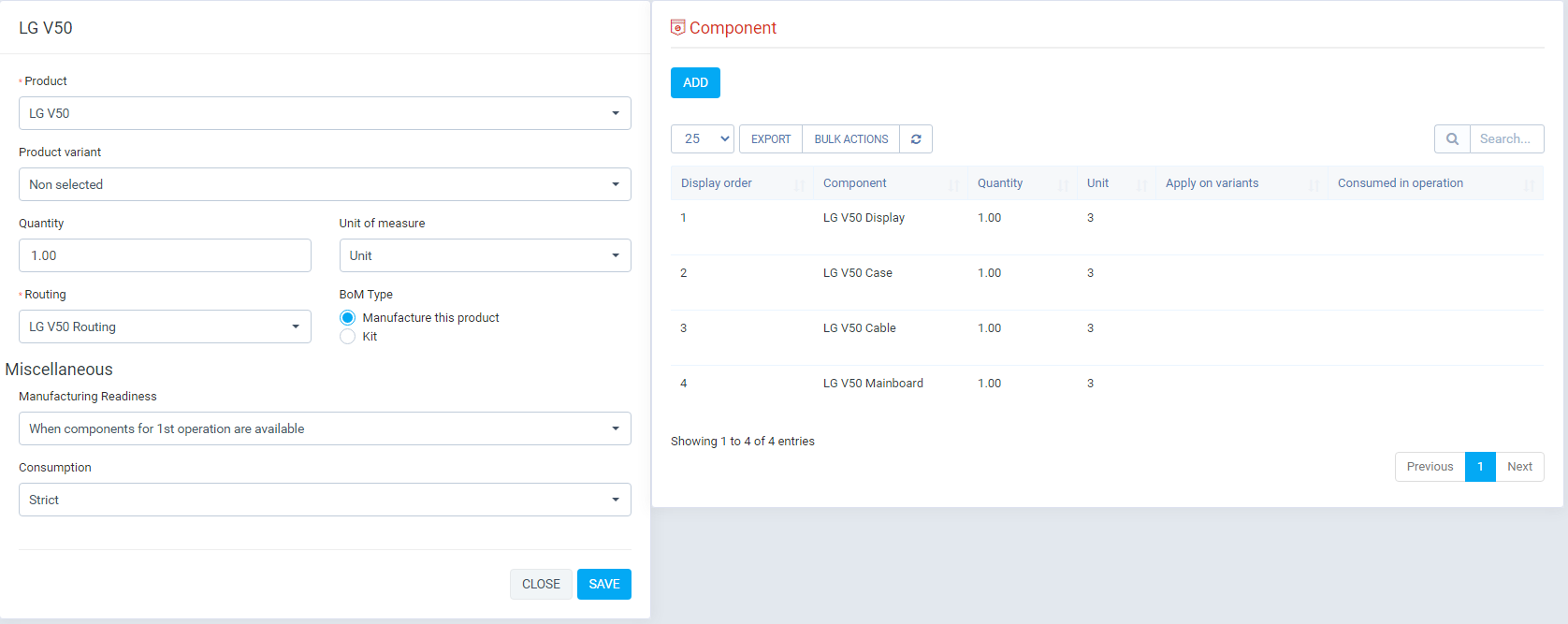 – Mostrar todos los componentes en esta lista de materiales
– Mostrar todos los componentes en esta lista de materiales
– Agregar componente para esta lista de materiales – Agregar componente a esta lista de materiales. También puede especificar qué variación del producto utiliza este componente; de lo contrario, se aplicará a todos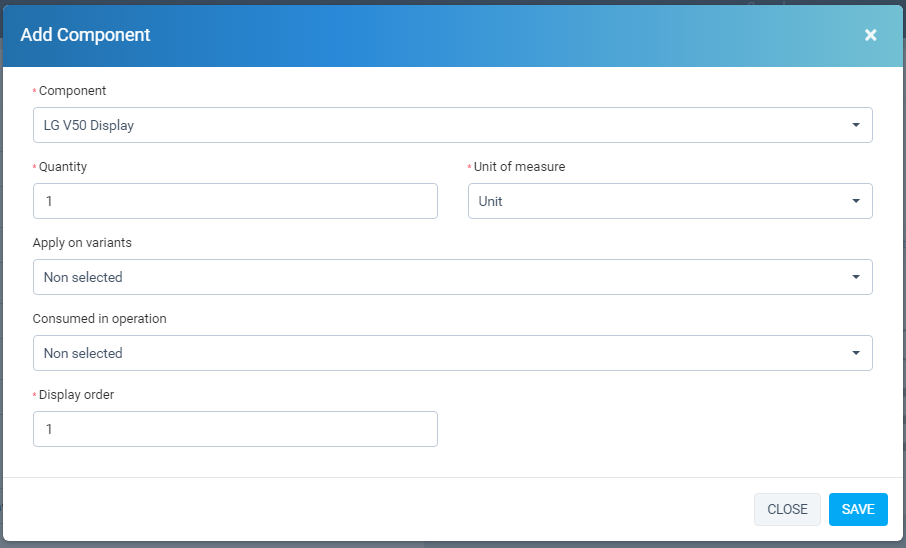
- Eliminar listas de materiales
: para eliminar en la «Pantalla de administración», haga clic en eliminar.
- Pantalla de gestión
-
VII. Orden de fabricación.
-
-
- Pantalla de gestión
– Gestionar orden de fabricación: Gestión de órdenes de producción: En esta pantalla se crean órdenes de producción para un determinado producto. Al crear una orden de producción, generará una lista de órdenes de trabajo. Y es necesario realizar órdenes de trabajo para fabricar este producto.
– En pestaña Varios: declarar «Almacén de componentes», «Almacén de productos terminados».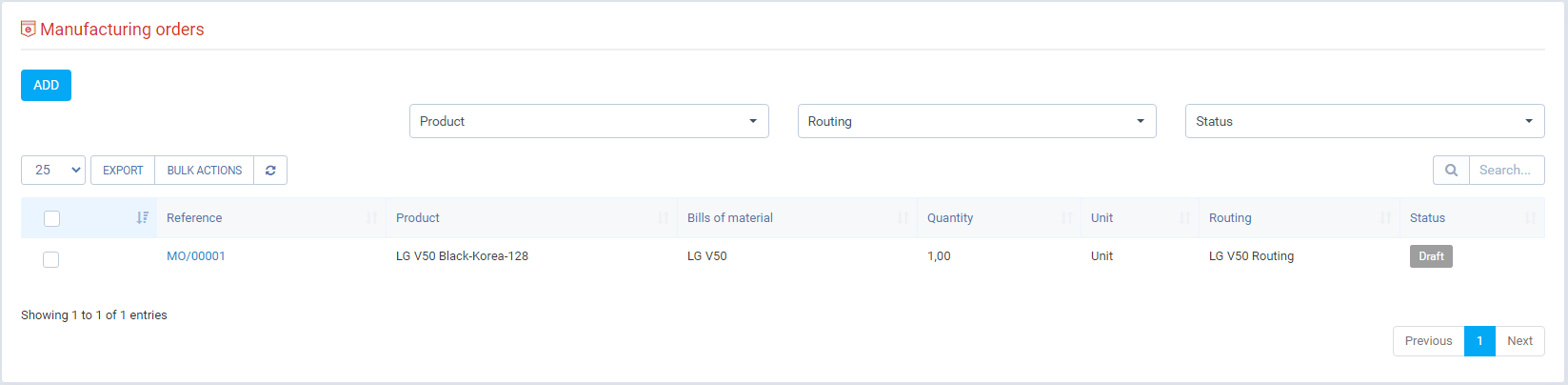
- Cree una nueva orden de fabricación (haga clic en el botón «Agregar»)
– Seleccione Listas de materiales, fecha planificada, Fecha límite, cantidad de producción
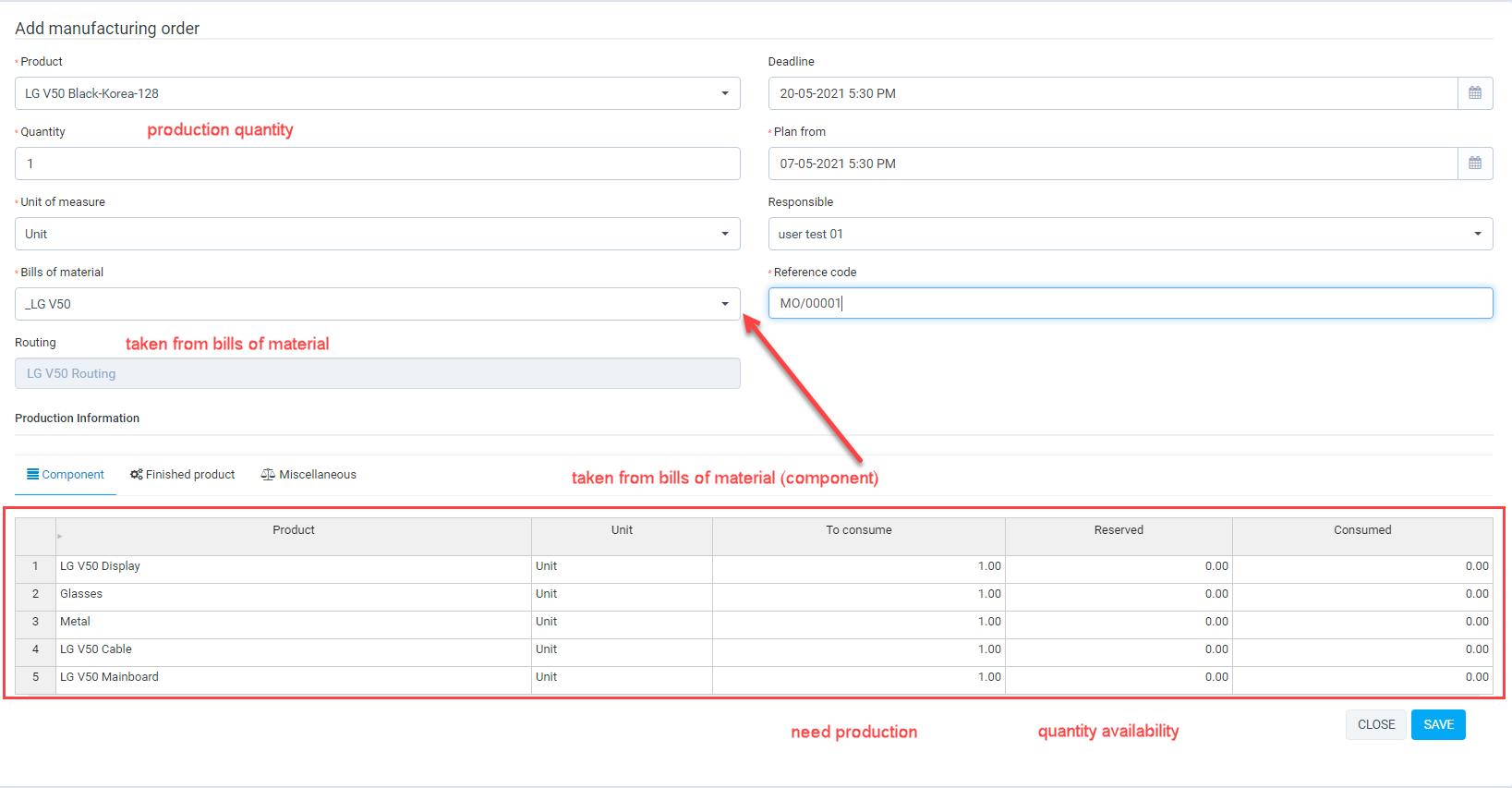
– Pestaña Componentes: los Componentes se toman de las listas de materiales que elija y la ruta también se toma desde aquí, desde la ruta de material genera una lista de órdenes de trabajo para la orden de fabricación.
– Consumir: la cantidad para producir este producto.
– Reservado: la cantidad disponible.
– consumido: la cantidad consumida.

- Ver orden de fabricación (haga clic en el botón «ver» en la pantalla de administración)
: cuando la orden de fabricación, créela en estado «borrador».
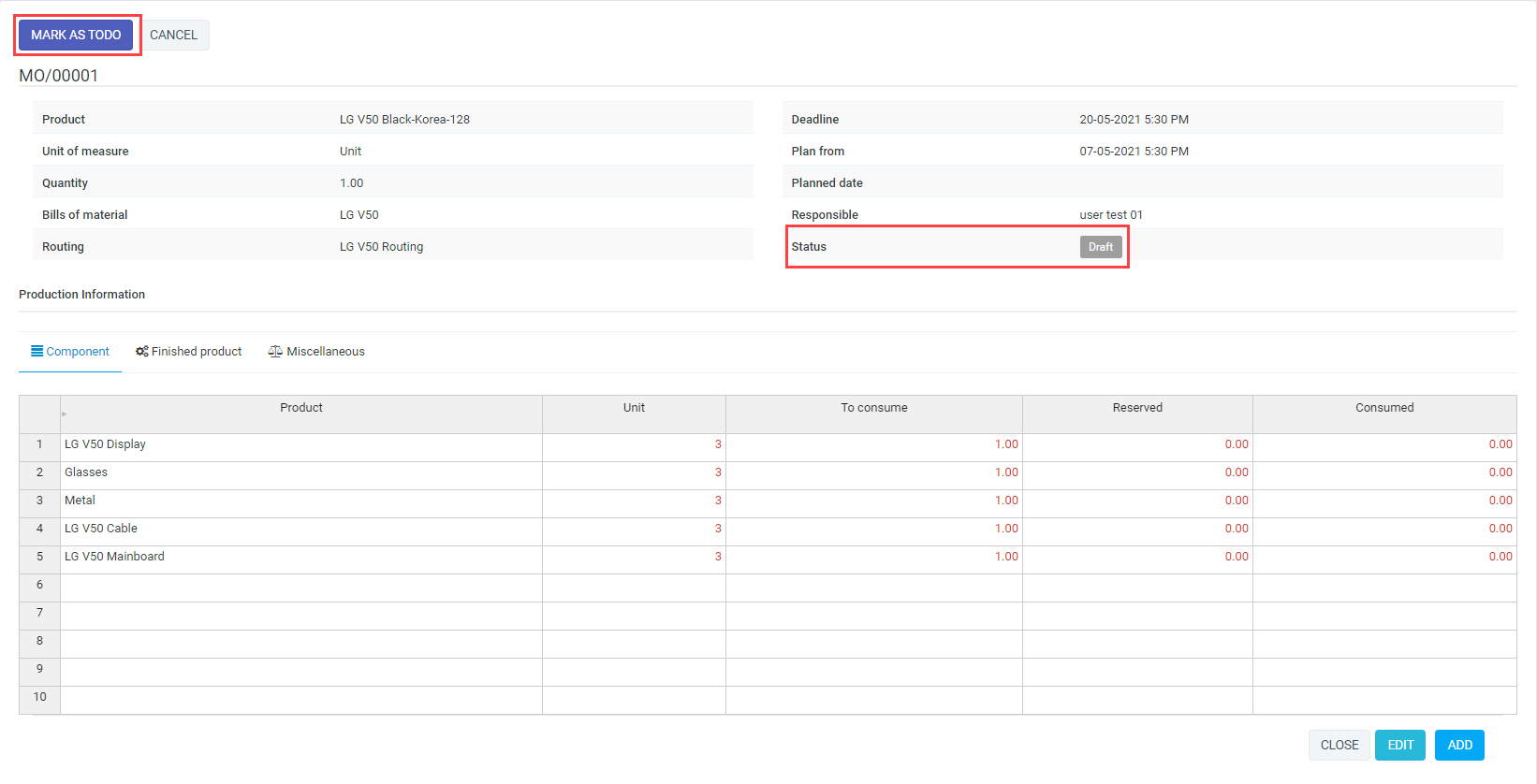 – Al hacer clic en el botón «Marcar como tarea pendiente», el estado de cambio de la orden de fabricación cambiará a «Confirmado». Al mismo tiempo se revisará el inventario de materias primas, en caso de no ser suficiente será necesario crear solicitudes de compra de estos materiales. Una vez creada la «Orden de Compra», es necesario aprobarla y se crea una «orden de compra» a partir de esta solicitud de compra. Una vez creado el pedido, es necesario aprobarlo. después de necesitar crear un «comprobante de entrada de mercancías» a partir de una «orden de compra». Y ahora tenemos suficientes materias primas para continuar con la producción
– Al hacer clic en el botón «Marcar como tarea pendiente», el estado de cambio de la orden de fabricación cambiará a «Confirmado». Al mismo tiempo se revisará el inventario de materias primas, en caso de no ser suficiente será necesario crear solicitudes de compra de estos materiales. Una vez creada la «Orden de Compra», es necesario aprobarla y se crea una «orden de compra» a partir de esta solicitud de compra. Una vez creado el pedido, es necesario aprobarlo. después de necesitar crear un «comprobante de entrada de mercancías» a partir de una «orden de compra». Y ahora tenemos suficientes materias primas para continuar con la producción
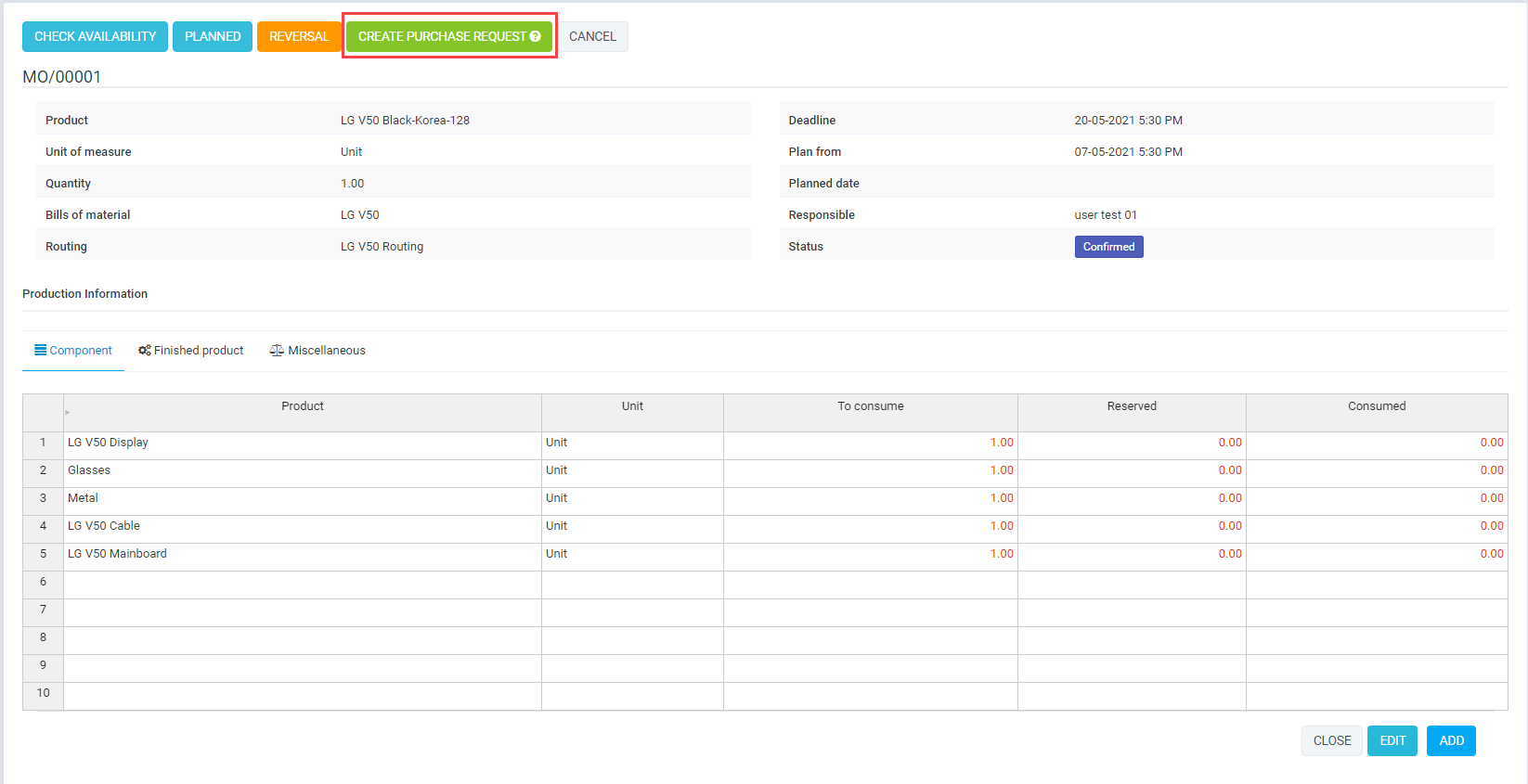
– Orden de fabricación después de crear la solicitud de compra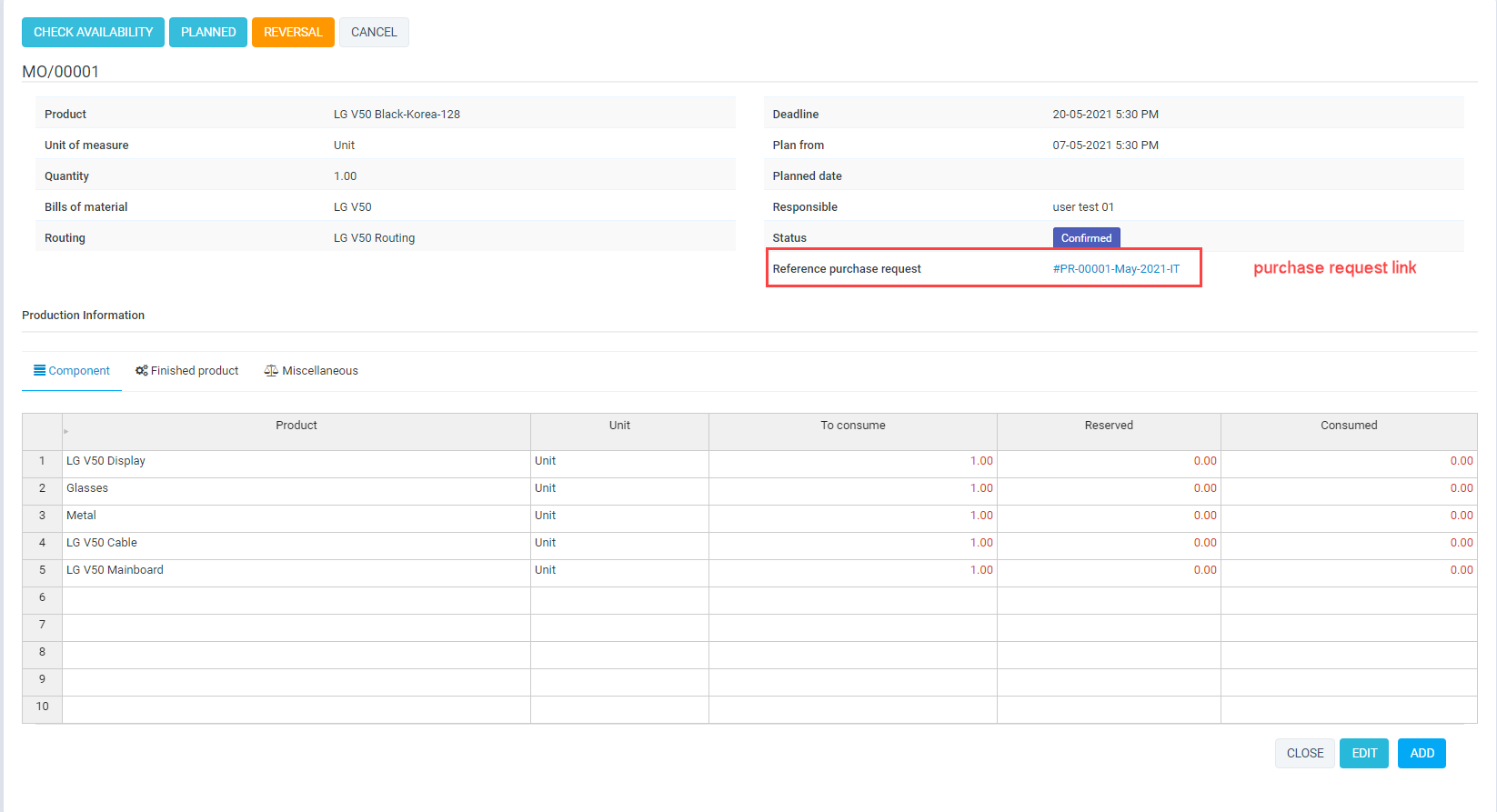
– Orden de fabricación después de verificar la disponibilidad del componente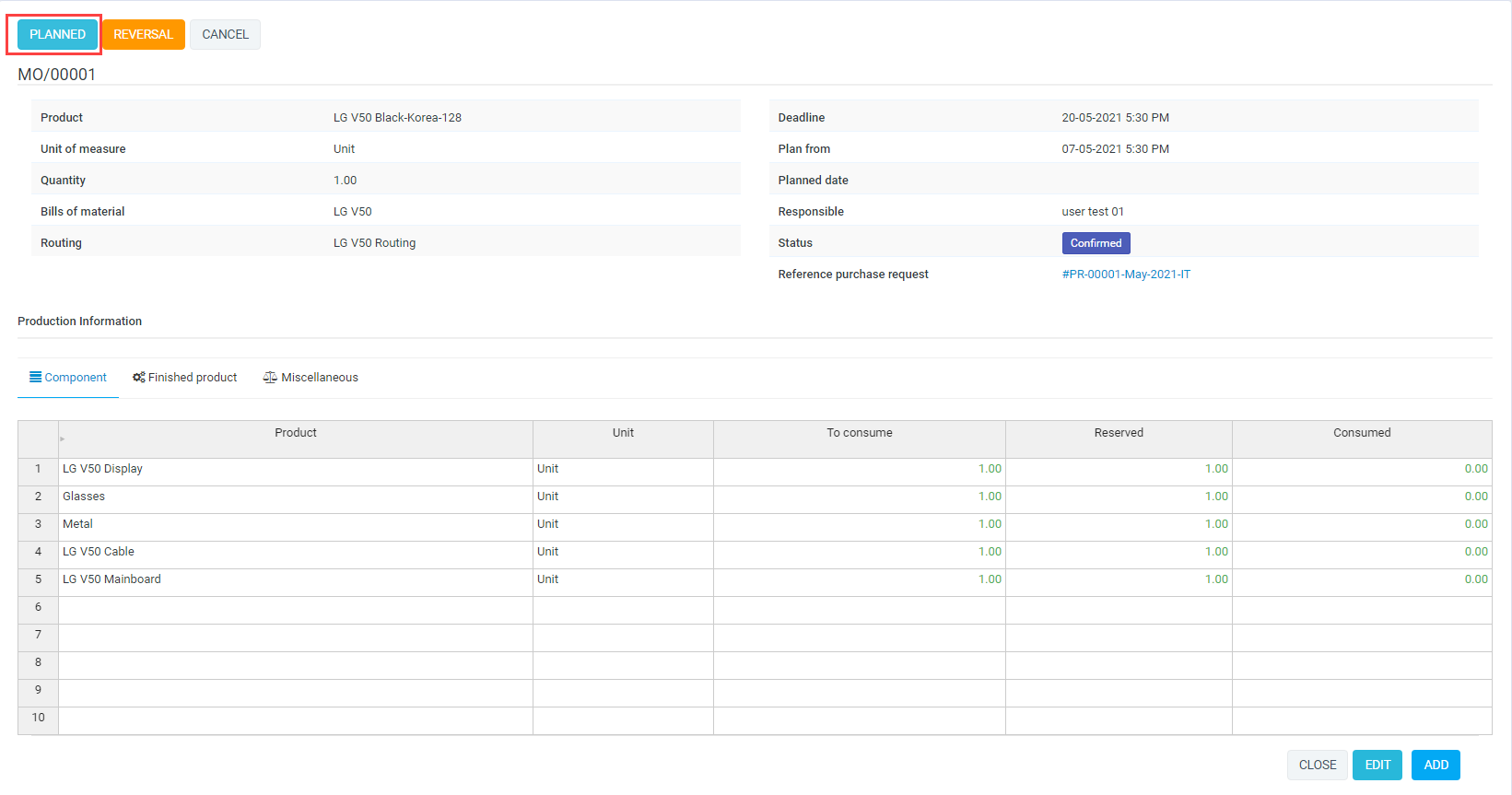
– Orden de fabricación planificada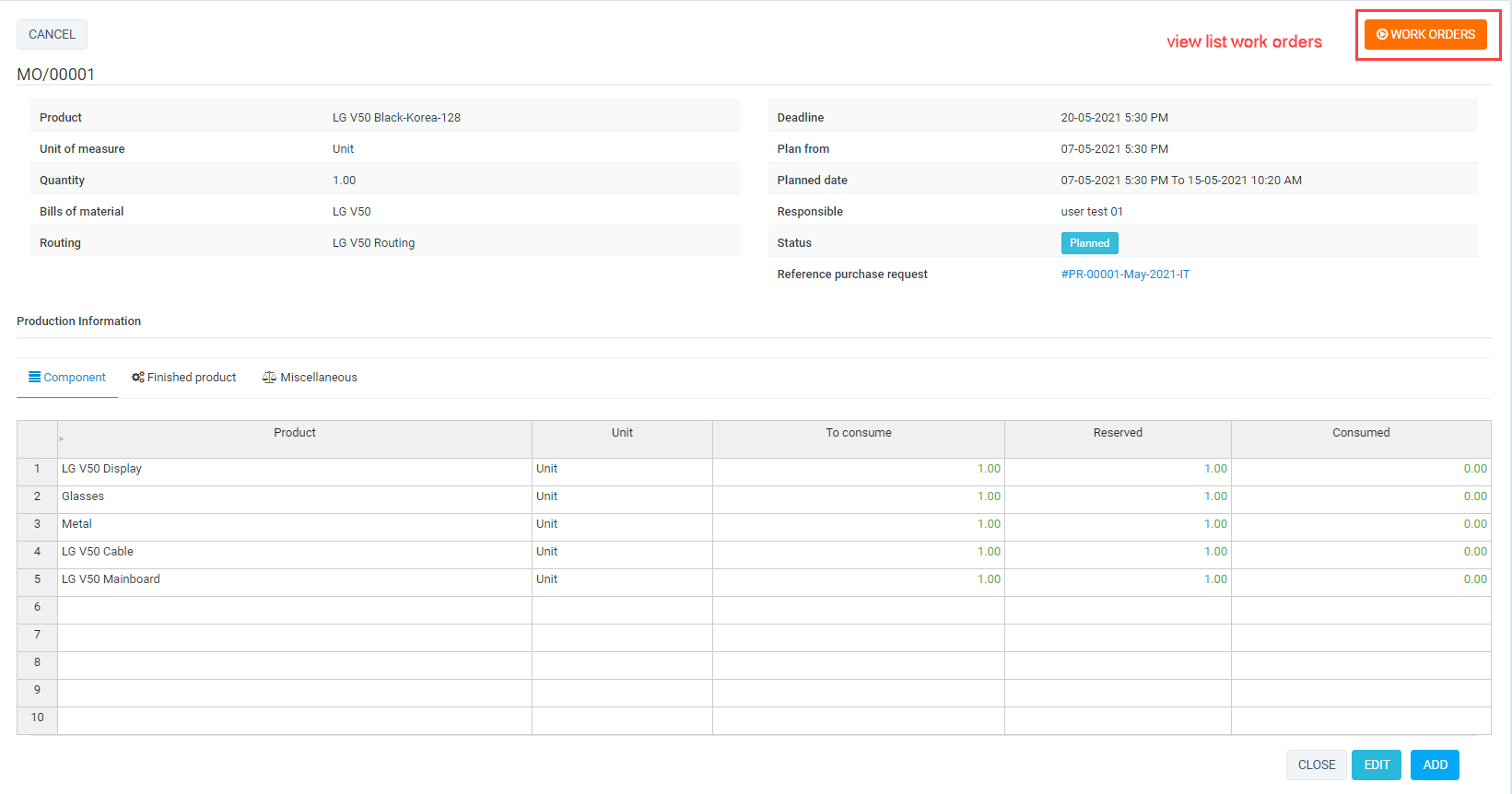
– cuando el estado de las órdenes de fabricación es planificado, debe completar las órdenes de trabajo. Una vez completadas todas las órdenes de trabajo, puede cambiar el orden de fabricación a Listo.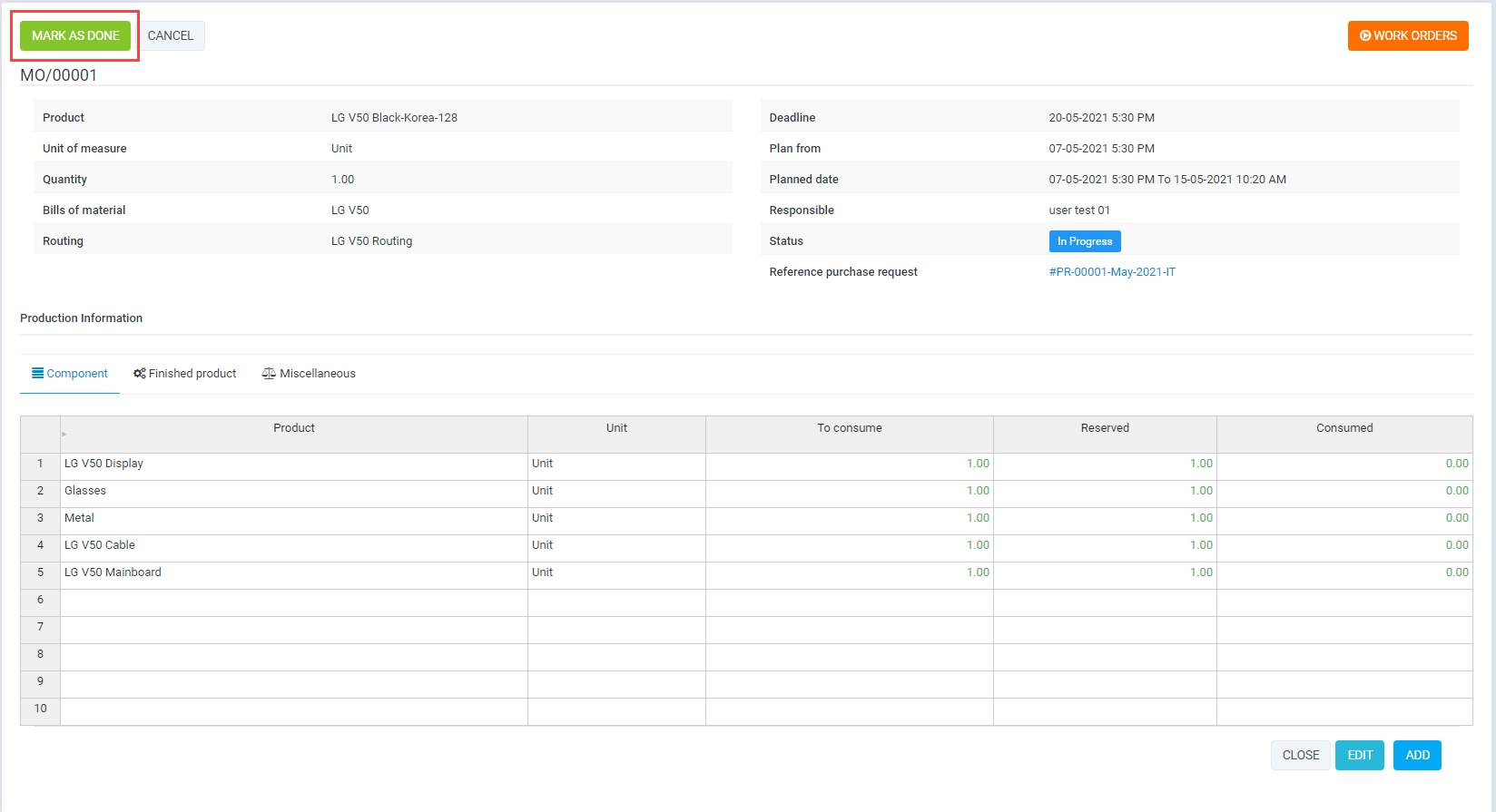
– Cuando se marca Orden de fabricación realizada: la cantidad de inventario aumentará.
– Haga clic en el botón Órdenes de trabajo para ver la lista de órdenes de trabajo de la orden de fabricación.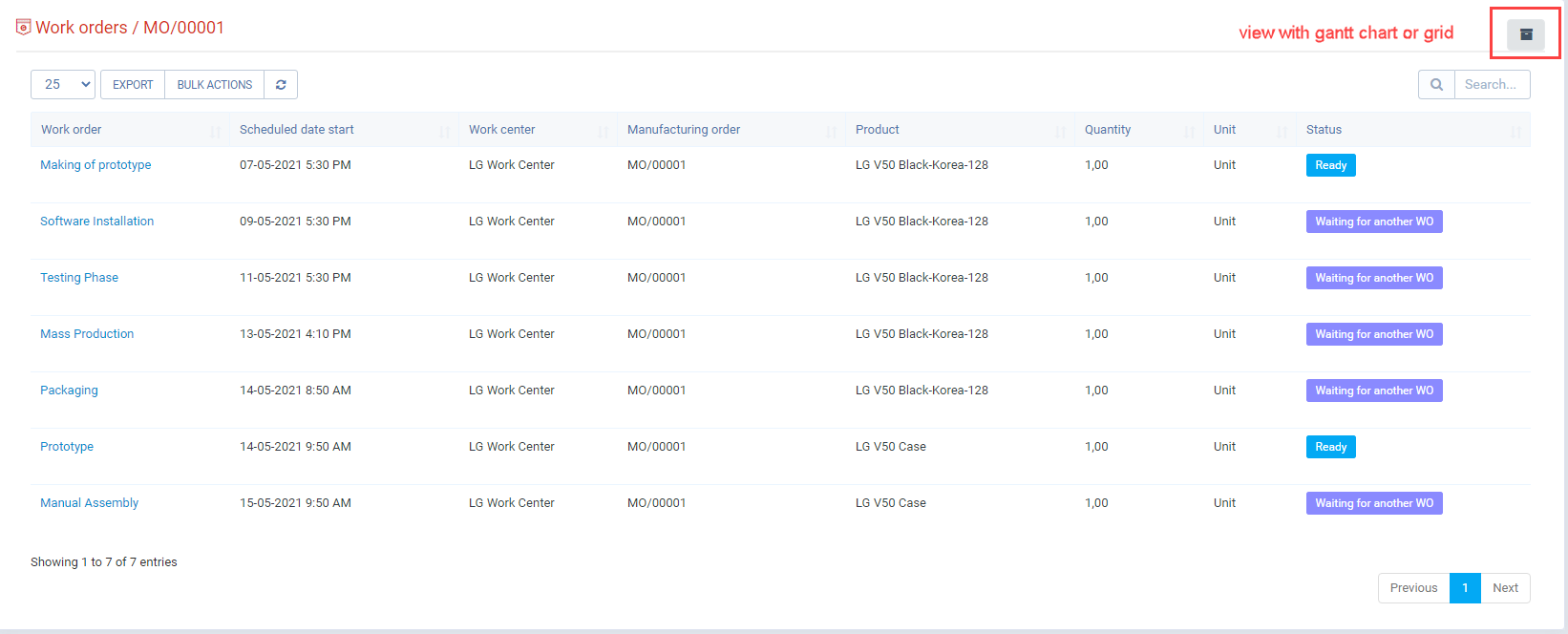
– Ver órdenes de trabajo mediante diagrama de Gantt.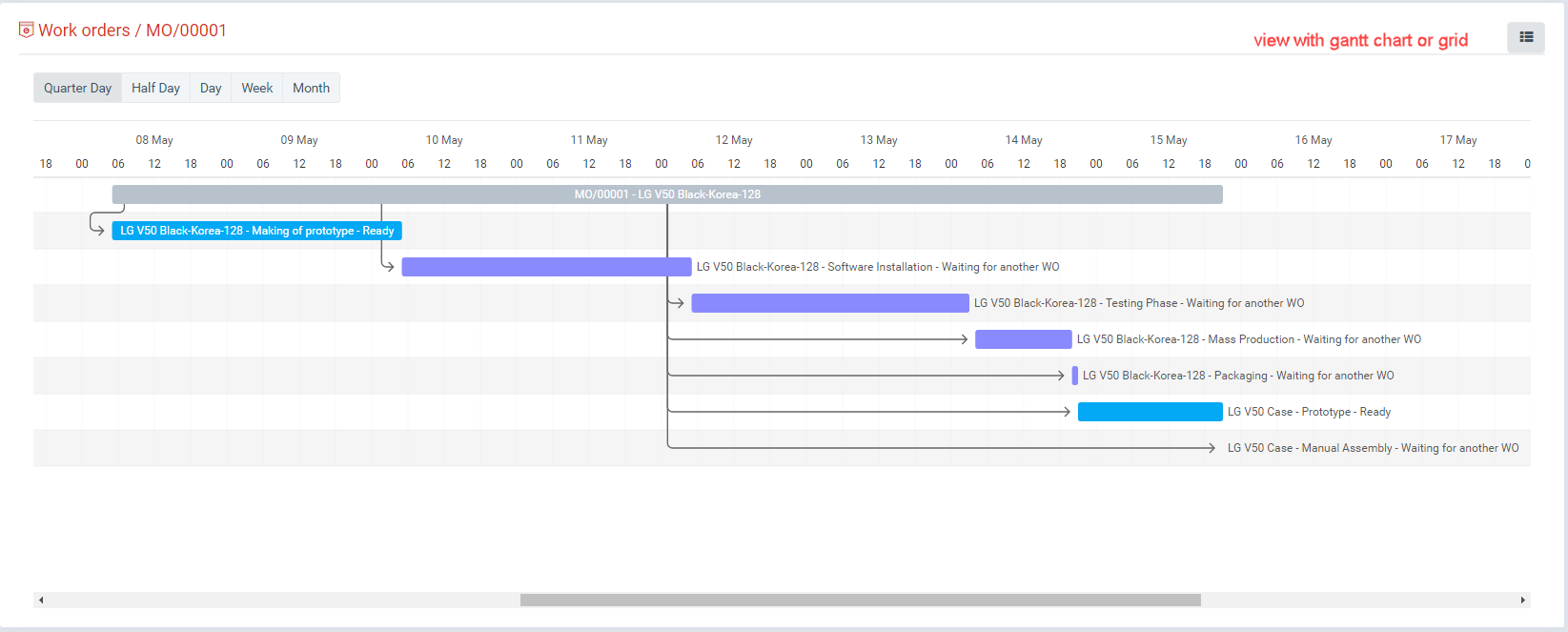
- Eliminar orden de fabricación
: para eliminar en la «Pantalla de administración», haga clic en eliminar.
- Pantalla de gestión
-
VIII. Órdenes de trabajo.
-
- Pantalla de gestión
: muestra la lista de órdenes de trabajo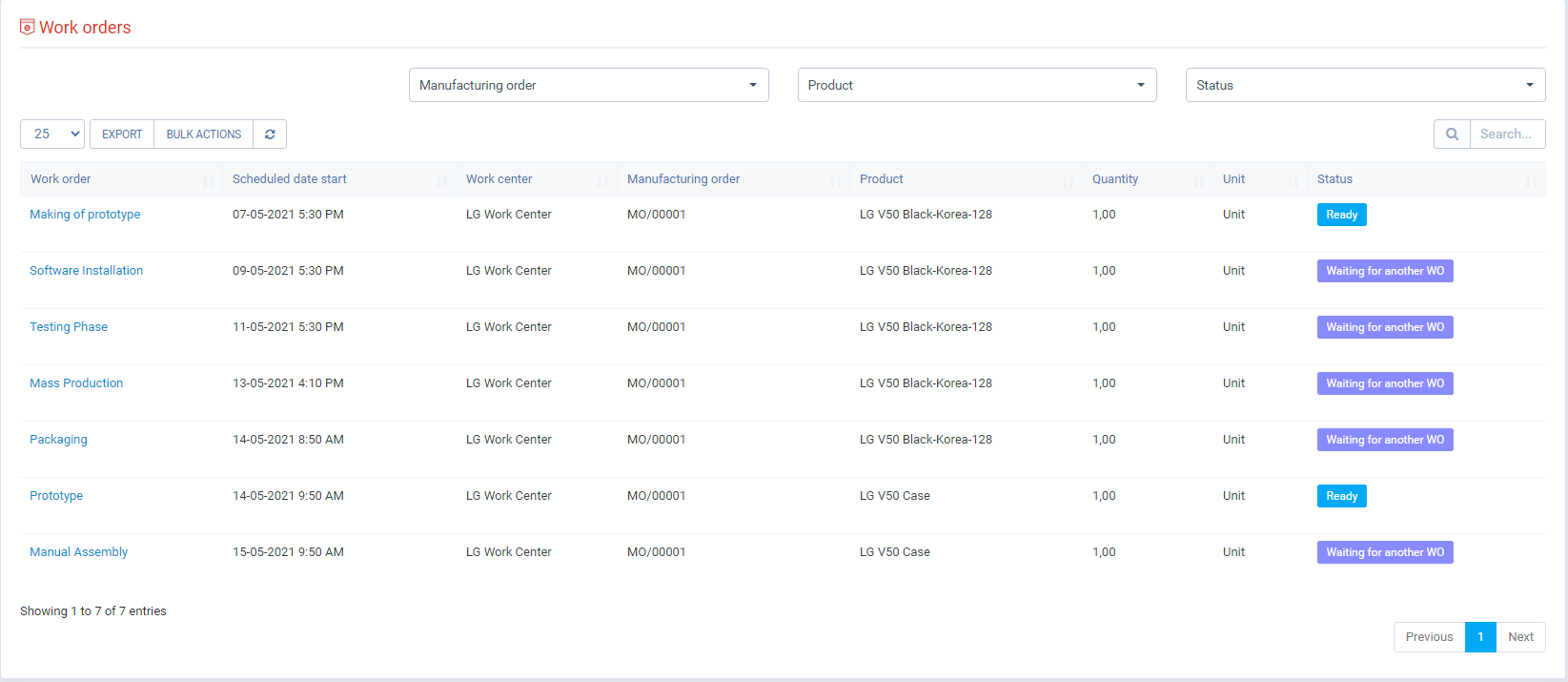
- Ver detalles de las órdenes de trabajo (haga clic en el botón «ver»)
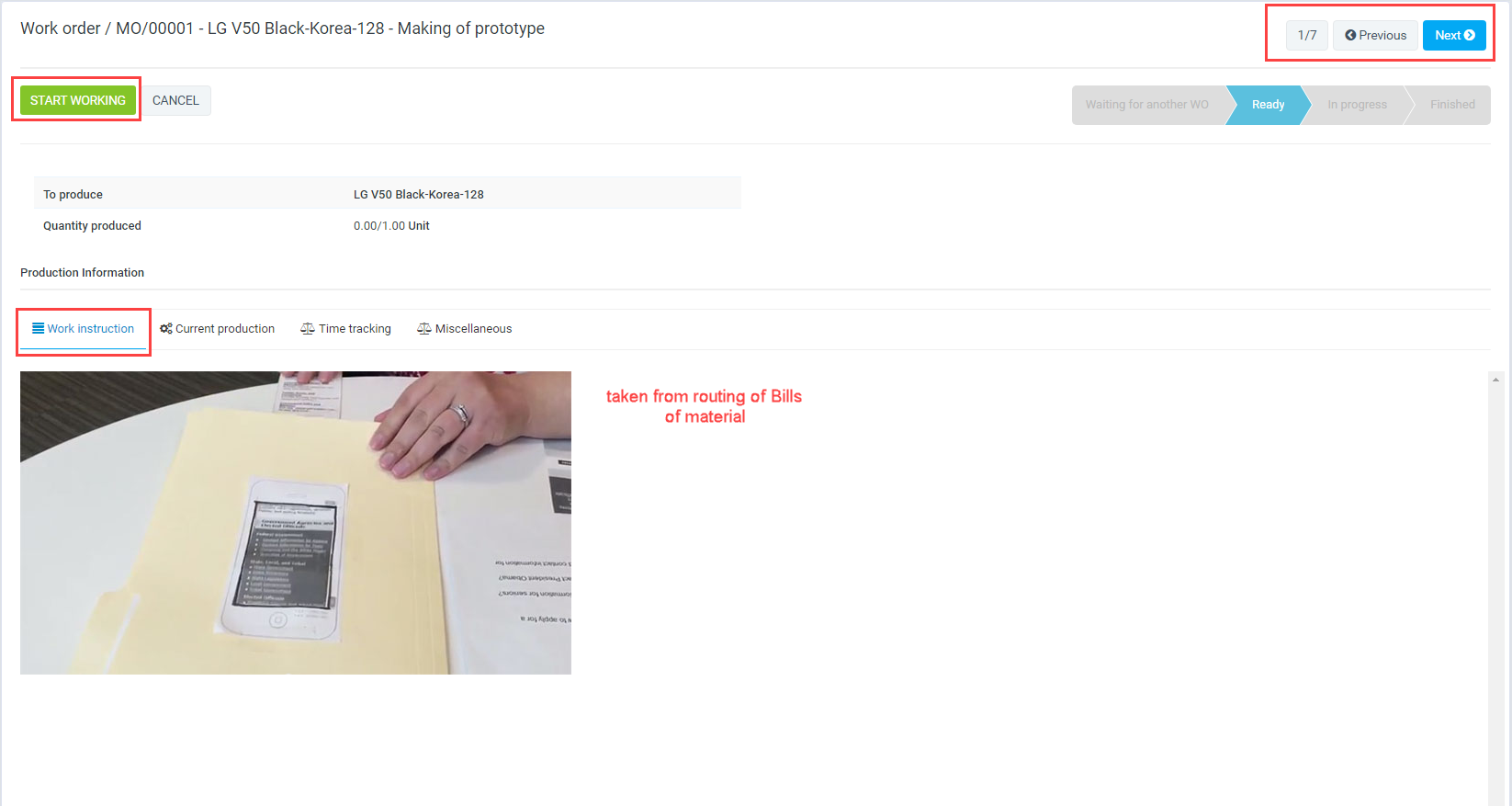 – Cuando se hace clic en el botón «iniciar trabajo», el tiempo para estas órdenes de trabajo comienza a contar, la pestaña de instrucciones de trabajo muestra las instrucciones para ejecutar las órdenes de trabajo tomadas de la ruta. La pestaña de seguimiento de tiempo muestra el registro de tiempo de las órdenes de trabajo.
– Cuando se hace clic en el botón «iniciar trabajo», el tiempo para estas órdenes de trabajo comienza a contar, la pestaña de instrucciones de trabajo muestra las instrucciones para ejecutar las órdenes de trabajo tomadas de la ruta. La pestaña de seguimiento de tiempo muestra el registro de tiempo de las órdenes de trabajo.
– Haga clic en el botón Siguiente para ver las próximas órdenes de trabajo.
– cuando finalicen todas las órdenes de trabajo, regrese al orden de fabricación para marcarlo como orden de fabricación terminada
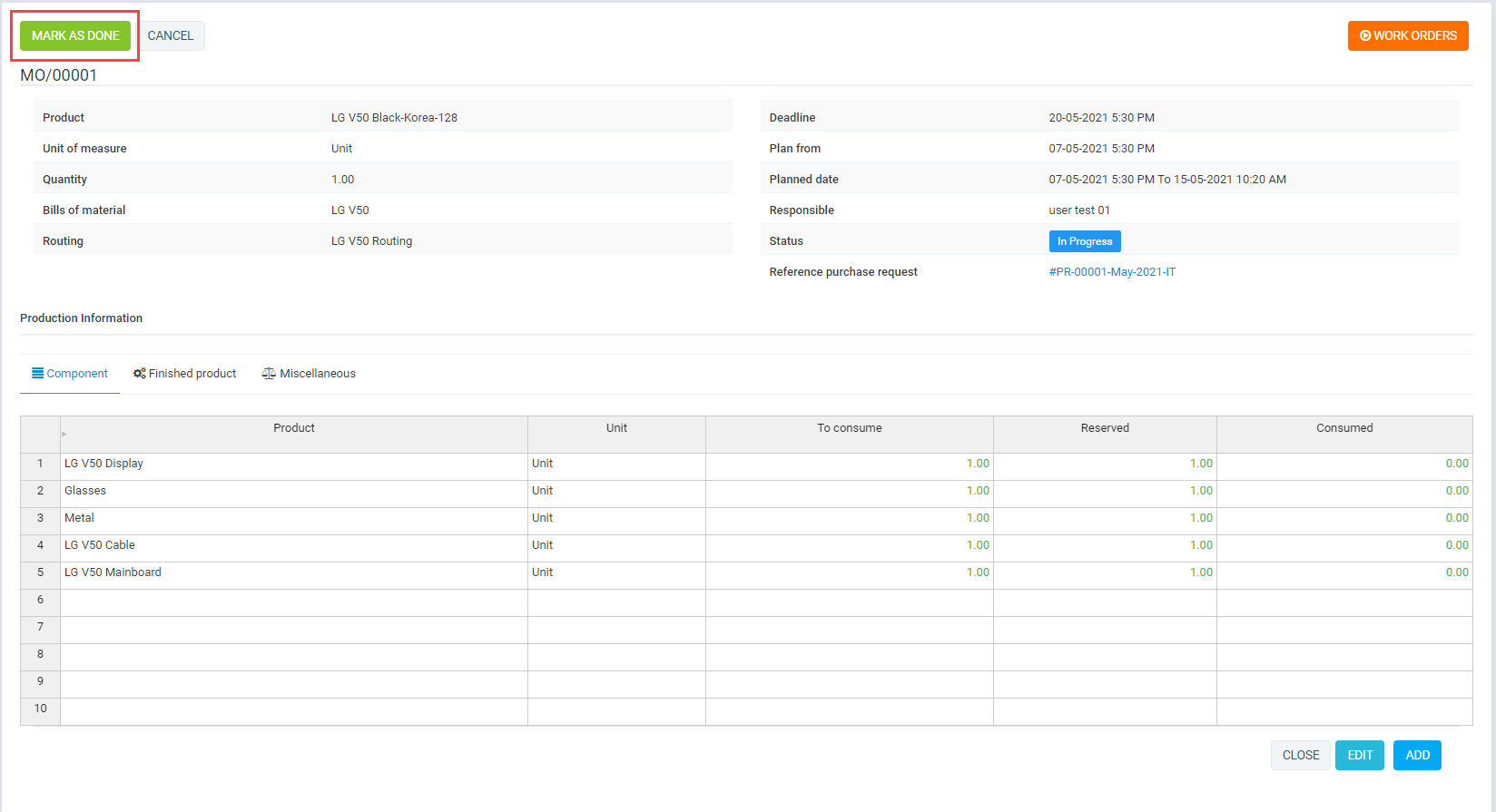
- Pantalla de gestión