Configurar el correo electrónico con Microsoft Azure y OAUTH 2
Notas importantes:
- Los secretos de cliente de Microsoft Azure expiran después de un período que varía entre 3 y 24 meses (puede seleccionar la duración al crearlos). Si la autenticación deja de funcionar repentinamente, verifique si el secreto de cliente ha expirado.
- Nueva Requisito de Registro de Aplicaciones: A partir de la actualización, las cuentas personales de Microsoft (por ejemplo, @outlook.com, @hotmail.com) no pueden registrar aplicaciones fuera de un directorio. Asegúrese de estar trabajando dentro de un inquilino de Azure Active Directory (AAD).
- Consentimiento de OAuth: Es posible que los usuarios deban autorizar su aplicación la primera vez que la utilicen.
Para obtener información más detallada, consulte la documentación de Microsoft.
Pasos a seguir:
1. Registrar una aplicación en Azure Active Directory
- Inicie sesión en el Portal de Azure: https://portal.azure.com.
- Navegue a Azure Active Directory > Registros de aplicaciones.
- Haga clic en "+ Nuevo registro".
- Proporcione la siguiente información:
- Nombre: Ingrese un nombre reconocible (por ejemplo, "Integración de Correo Electrónico de CRM").
- Tipos de cuentas admitidas: Seleccione quién podrá usar esta aplicación:
- Cuentas en este directorio organizacional únicamente (Single tenant) para uso interno.
- Cuentas en cualquier directorio organizacional (Multi-tenant) si desea admitir otros inquilinos de AAD.
- Si no está seguro sobre esta opción, seleccione: Cuentas en cualquier directorio organizacional (Cualquier inquilino de Microsoft Entra ID – Multitenant) y cuentas personales de Microsoft (por ejemplo, Skype, Xbox).
- URI de redirección: Ingrese
https://su-dominio-crm.com/admin/smtp_oauth_microsoft/token. Asegúrese de reemplazarsu-dominio-crm.comcon la URL de su instalación de CRM y seleccione "Web" en el menú desplegable de URI de redirección.
- Haga clic en "Registrar".
2. Configurar permisos de API
- Vaya a "Permisos de API" en la configuración de su aplicación (Administrar -> Certificados y secretos).
- Haga clic en "+ Añadir un permiso".
- Seleccione "Microsoft Graph" > "Permisos delegados".
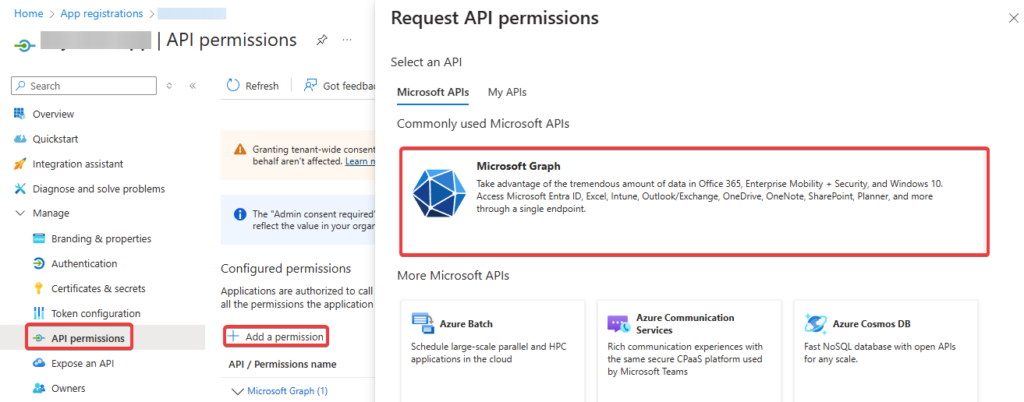
- Agregue los siguientes permisos:
offline_accessSMTP.Send
- (Opcional) Si se requiere consentimiento de administrador, haga clic en "Conceder consentimiento de administrador" y confirme.
3. Configurar el secreto de cliente
- En su aplicación, vaya a "Certificados y secretos" (Administrar -> Certificados y secretos).
- Haga clic en "+ Nuevo secreto de cliente".
- Agregue una descripción (por ejemplo, "Secreto de CRM") y elija un período de expiración.
- Haga clic en "Agregar" y copie el valor. Este es su secreto de cliente.
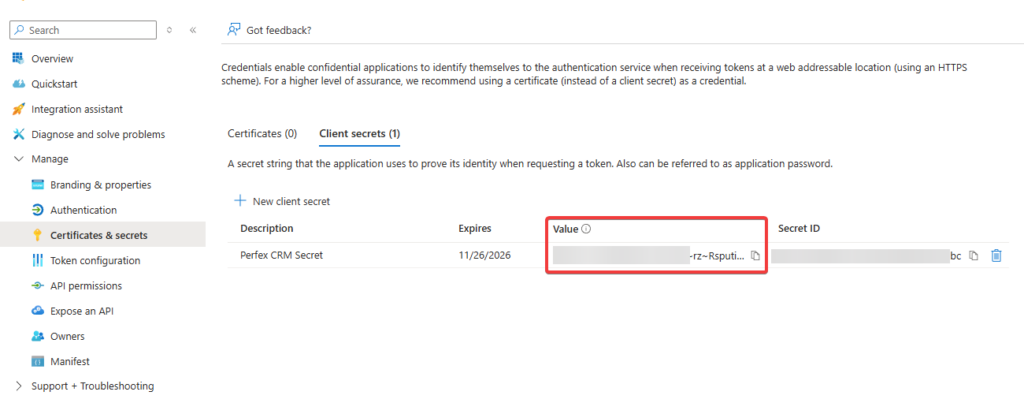
4. Anotar detalles clave
Guarde la siguiente información para la configuración de CRM:
- ID de aplicación (cliente): Se encuentra en la página de descripción general de la aplicación.
- ID de directorio (inquilino) (si corresponde): Se encuentra en la página de descripción general de la aplicación.
- Secreto de cliente: Copiado del paso anterior.
5. Habilitar el envío de correo electrónico en CRM
- Inicie sesión en CRM.
- Navegue a Configuración -> Ajustes -> Correo electrónico.
- Seleccione "Microsoft Azure XOAUTH2" como el protocolo de correo electrónico.
- Asegúrese de que el motor de correo esté configurado en "PHPMailer".
- Asegúrese de que el protocolo de correo electrónico esté configurado en "Microsoft OAuth 2.0".
- Ingrese la siguiente información:
- ID de cliente: Su ID de aplicación (cliente).
- Secreto de cliente: Su secreto de cliente.
- ID de inquilino: Su ID de directorio (inquilino) (si corresponde).
- Host SMTP:
smtp.office365.com. - Puerto SMTP:
587. - Cifrado:
TLS. - Correo electrónico: La dirección de correo electrónico que utilizará para enviar correos desde CRM, generalmente asociada a la aplicación de Azure.
Siguiendo estos pasos, podrá configurar correctamente el envío de correos electrónicos en CRM utilizando Microsoft Azure y OAuth 2.0.
Funciones actualizadas
Añade fechas de vencimiento a los documentos del conductor y del vehículo (en las pantallas Documento del vehículo y Documento del conductor). El sistema envía automáticamente notificaciones y correos electrónicos a la persona responsable cuando se acerca la fecha de vencimiento del documento.
- Paso 1: Seleccione el menú Configuración de Flota -> Elija la pantalla General -> Ingrese los valores necesarios
Explicación:
• El campo “¿Con cuántos días de anticipación se deben enviar los avisos de vencimiento?” se utiliza para ingresar el número de días antes con que el sistema enviará un aviso cuando se acerque la fecha de vencimiento.
• El campo “El destinatario es notificado de la fecha de vencimiento” se utiliza para seleccionar la persona que recibirá el aviso cuando el documento esté próximo a su fecha de vencimiento. La persona seleccionada recibirá una notificación del sistema y un correo electrónico.
- Paso 2: Seleccione la pantalla Documento del Vehículo o Documento del Conductor para cargar el documento -> Luego seleccione la fecha de vencimiento del documento.
- Paso 3: Después de que se ejecuta el CRONJOB , el sistema determinará la fecha de vencimiento del documento y enviará una advertencia al empleado seleccionado.
Permite ocultar o mostrar la pantalla de reserva de flota desde el Portal del cliente
El cliente crea una reserva y una calificación
El cliente inicia sesión en el portal y crea una solicitud de reserva.
Los datos se mostrarán en la pantalla del menú de Reservas del administrador. El administrador revisará la solicitud y se comunicará con el cliente por teléfono u otro método de contacto.
Una vez acordado, el administrador actualizará el monto de la reserva de tiempo y creará una factura para que la vean los clientes -> El cliente pagará a través de la factura.
Al fin y al cabo, el cliente puede valorar la satisfacción de esta reserva con el conductor. A partir de ahí, el sistema calculará la clasificación para el viaje.
1. El cliente crea una reserva
- Paso 1: Seleccione el menú Reserva de flota -> Seleccione la función de reserva en la pantalla
- Paso 2: El sistema mostrará una pantalla con información para crear una Reserva -> Proceda a ingresar los datos necesarios -> seleccione Guardar para guardar la operación
2. Ver reserva
- Paso 1: Seleccione el menú Reservas de Flota -> Seleccione los datos de Reserva disponibles en la pantalla correspondientes a los datos que necesita visualizar información
- Paso 2: El sistema mostrará una pantalla con los detalles de la Reserva correspondiente.
3. Calificación
Cuando se complete la transacción de reserva, el administrador convertirá el estado de los datos a Completo y la nueva función de Calificación se mostrará en el portal del cliente.
- Paso 1: Seleccionar el menú Reservas de Flota -> Seleccionar los datos de Reserva en la pantalla correspondiente a los datos de Reserva a evaluar
- Paso 2: El sistema mostrará una pantalla con el detalle de la Reserva correspondiente -> Seleccione la función de Valoración incluida en la pantalla
- Paso 3: El sistema mostrará la pantalla Calificación -> Realizar evaluación y seleccione la función Guardar para guardar el valor. El valor guardado también se mostrará en el lado del administrador.
Órdenes de trabajo y transacciones en la gestión de flotas
Vehículo -> Piezas -> Órdenes de trabajo -> Transacciones
1. Órdenes de trabajo
Pantalla de órdenes de trabajo para crear y gestionar órdenes de producción de piezas para el mantenimiento del vehículo
1.1. Agregar orden de trabajo
- Paso 1: Seleccione la pantalla del menú Órdenes de Trabajo -> Seleccione la función Agregar en la pantalla
- Paso 2: El sistema mostrará la pantalla de Orden de Trabajo -> Proceda a ingresar los datos necesarios
* Explicación:
o El campo Vehículo recupera datos de la pantalla del menú Vehículo
o El campo Proveedores obtiene sus datos de la pantalla del menú Proveedores del módulo Compras
o El campo Piezas obtiene datos de la pantalla del menú Piezas
1.2. Ver orden de trabajo
- Paso 1: Seleccionar el menú Órdenes de Trabajo -> Seleccionar la función Ver disponible en la pantalla correspondiente a la línea de datos para visualizar la información
- Paso 2: El sistema mostrará una pantalla conteniendo información de las Órdenes de Trabajo correspondientes.
* Explicación:
La función Crear gasto se utiliza para crear un gasto para la orden de trabajo correspondiente. Los datos de gastos se almacenan en la pantalla Gastos del menú Transacción
1.3. Editar orden de trabajo
- Paso 1: Seleccionar el menú Orden de Trabajo -> Seleccionar la función Editar en la pantalla correspondiente a la línea de datos a editar
- Paso 2: El sistema mostrará la pantalla de Orden de Trabajo -> Proceda a editar datos -> Luego haga clic en Guardar para guardar la operación o seleccione Cerrar para cerrar la pantalla y cancelar la acción que acaba de realizar
1.4. Eliminar orden de trabajo
Seleccione el menú Órdenes de Trabajo -> Seleccione la función Eliminar disponible en la pantalla correspondiente a la línea de datos a eliminar
2. Transacciones
El menú Transacción se utiliza para enumerar y mostrar las facturas generadas a partir de reservas y mostrar los datos de gastos generados a partir de órdenes de trabajo.
Los datos de facturas y gastos se utilizarán para las estadísticas en el Panel de Control.
2.1. Pantalla de facturas
Seleccione el módulo Flota -> seleccione el menú Transacciones -> seleccione la pantalla Facturas
La pantalla Facturas mostrará las facturas generadas a partir de las reservas contenidas en Flota
2.2. Pantalla de gastos
Seleccione el módulo Flota -> seleccione el menú Transacciones -> seleccione la pantalla Gastos La pantalla Gastos mostrará los Gastos creados a partir de las Órdenes de Trabajo contenidas en la Flota
Combustible en la gestión de flotas
Vehículos -> Combustible
La pantalla Combustible se utiliza para crear y administrar un historial de transacciones de combustible relacionado con el vehículo. Los datos generados en esta pantalla se mostrarán en la pantalla Historial de combustible al visualizar la información del vehículo.
1. Añadir combustible
- Paso 1: Seleccione la pantalla del menú Combustible -> Seleccione la función Agregar incluida en la pantalla
- Paso 2: El sistema mostrará la pantalla de Combustible -> Proceda a ingresar los datos necesarios -> Seleccione Guardar para guardar la operación que acaba de realizar
* Explicación:
o Los datos del campo Vehículo se obtienen de la pantalla del menú Vehículo
o El campo Precio se utiliza para ingresar el precio total del combustible.
o Los datos del campo Proveedores se toman de la pantalla del menú Proveedores del módulo Compras
2. Editar combustible
- Paso 1: Seleccionar el menú Combustible -> Seleccionar la función Editar disponible en la pantalla correspondiente a la línea de datos a editar
- Paso 2: El sistema mostrará la pantalla Editar Combustible -> Proceda a editar los datos -> Luego haga clic en Guardar para guardar la operación o seleccione Cerrar para cerrar la pantalla y cancelar la operación que acaba de realizar.
* Explicación:
o El campo Vehículo recupera datos de la pantalla del menú Vehículo
o El campo Precio se utiliza para ingresar el precio del suministro de material del vehículo.
o El campo Proveedores obtiene sus datos de la pantalla del menú Proveedores del módulo Compras
3. Eliminar combustible
Seleccione el menú Combustible -> Seleccione la función Borrar en la pantalla correspondiente a la línea de datos a borrar
Ver información de piezas en Gestión de flotas
- Paso 1: Seleccionar el menú Partes -> Seleccionar la función Editar disponible en la pantalla correspondiente a la línea de datos a editar
- Paso 2: El sistema mostrará una pantalla con la información correspondiente de los datos -> Proceder a editar los datos -> Luego haga clic en Guardar para guardar la operación o seleccione Cerrar para cerrar la pantalla y cancelar la acción que acaba de realizar.
1. Pantalla de detalles
La pantalla Detalle se utiliza para mostrar la información correspondiente de la Pieza.
2. Pantalla Historial de asignaciones
La pantalla Historial de asignaciones mostrará el registro del historial de verificación de piezas del conductor. Los datos se toman de la operación de actualización en el campo Asignado actual de la pantalla Detalle.
3. Pantalla de historial de vehículos vinculados
La pantalla Historial de vehículos vinculados mostrará el registro del historial de verificación de piezas del vehículo. Los datos se toman de la operación de actualización en el campo Vehículo vinculado de la pantalla Detalle.
Evento en la Gestión de Flotas
Vehículos -> Conductores -> Eventos
La pantalla de eventos se utiliza para registrar eventos de combustible, información de accidentes, información de fallas de piezas, etc. del vehículo.
1. Agregar evento
- Paso 1: Seleccione la pantalla del menú Evento -> Seleccione la función Agregar incluida en la pantalla
- Paso 2: El sistema mostrará la pantalla de Evento
* Explicación:
o Los datos del campo del vehículo se obtienen de la pantalla del menú Vehículo
o Datos del campo del controlador recuperados de la pantalla del menú del controlador
2. Editar evento
- Paso 1: Seleccionar la pantalla del menú Evento -> Seleccionar la función Editar disponible en la pantalla correspondiente a los datos a editar
- Paso 2: El sistema mostrará la pantalla de Evento -> Proceda a editar datos -> Seleccione la función Guardar para guardar la acción que acaba de realizar
3. Eliminar evento
Seleccione la pantalla del menú Evento -> Seleccione la función Eliminar disponible en la pantalla correspondiente a los datos a eliminar
Reservas y rendimiento laboral en la gestión de flotas
Reservas -> Rendimiento laboral
1. Reservas
La pantalla Reservas se utiliza para crear y gestionar solicitudes de reserva de vehículos de los clientes.
* Importante:
Ø Cuando surge una nueva reserva, la empresa se comunicará nuevamente con el cliente y le cotizará un precio -> Si tiene éxito, cambiará el estado a Aprobada y actualizará el monto de la Reserva, luego podrá crear una Factura -> Si no está de acuerdo, cambiará a Rechazada
Ø En caso de que el acuerdo sea exitoso, cuando llegue la fecha de entrega, el conductor cambiará al estado Procesando -> Cuando la entrega sea exitosa, cambiará a Completado
Ø Si falla o el cliente cancela la transacción, pasará a Cancelada
Ø Los clientes también pueden crear reservas desde el Portal del Cliente. Los datos se mostrarán en esta pantalla.
1.1. Añadir reserva
- Paso 1: Seleccione la pantalla del menú Reservas -> Seleccione la función Añadir disponible en la pantalla
- Paso 2: El sistema mostrará la pantalla de Reserva -> Ingrese los datos necesarios -> Seleccione Guardar para guardar la acción que acaba de realizar
1.2. Ver Reserva
- Paso 1: Seleccionar la pantalla del menú Reservas -> Seleccionar la función Ver disponible en la pantalla correspondiente a los datos para visualizar la información
- Paso 2: El sistema mostrará una pantalla con los detalles de la Reserva correspondiente.
* Explicación:
o La función Actualizar información se utiliza para actualizar el importe de la reserva. Los datos actualizados se mostrarán en el campo Importe. Los clientes pueden ver esta información
o La función Crear factura se utiliza para crear facturas para los clientes. Si la factura se ha creado correctamente, el sistema mostrará la función Ver factura.
o El área de Valoración mostrará la valoración del cliente para el Conductor perteneciente a la Reserva correspondiente.
o Si desea realizar una Reserva, deberá crear un Libro de Registro para asignarlo al vehículo y al conductor. Desde allí, los clientes podrán calificar al Conductor.
2. Desempeño laboral
La pantalla de rendimiento laboral se utiliza para crear y gestionar el rendimiento laboral (libro de registro). Los datos de este campo también se mostrarán en la pantalla Ver de Reservas cuando haya una Reserva relevante (se muestra internamente)
Si desea realizar una Reserva, deberá crear un Libro de Registro para asignarlo al vehículo y al conductor. Desde allí, los clientes podrán calificar al Conductor
2.1. Agregar libro de registro
- Paso 1: Seleccione la pantalla del menú Rendimiento del trabajo -> Seleccione la función Agregar incluida en la pantalla
- Paso 2: El sistema mostrará la pantalla Libro de registro -> Ingrese los datos necesarios -> Seleccione Guardar para guardar la acción que acaba de realizar
* Explicación:
o Los datos del campo de reserva se toman de la pantalla del menú de Reservas
o Los datos del campo del vehículo se obtienen de la pantalla del menú Vehículo
o Datos del campo del controlador recuperados de la pantalla del menú del controlador
2.2. Ver el libro de registro
- Paso 1: Seleccionar la pantalla de menú Rendimiento del trabajo -> Seleccionar la función Ver disponible en la pantalla correspondiente a los datos a visualizar
- Paso 2: El sistema mostrará una pantalla de información general que contiene la información del Libro de Registro correspondiente.
* Explicación:
La función Agregar en la pantalla se utiliza para agregar una tarjeta de tiempo para el libro de registro. El libro de registro es como una tarea. Esta tarjeta de tiempo es como la hoja de tiempo para la tarea. Actualmente, los datos de la tarjeta de tiempo solo se generan y se muestran en esta pantalla.
Crear mantenimiento en la gestión de flotas
Vehículos -> Talleres -> Repuestos -> Mantenimientos
1. Vehículos
https://helpcenter.gtssolution.vn/article/create-vehicle-in-fleet-management
2. Garajes
La pantalla de Garaje se utiliza para crear y gestionar una lista de talleres. Los datos de esta pantalla se utilizarán para la pantalla de Mantenimiento
2.1. Agregar garaje
- Paso 1: Seleccione la pantalla de menú Garaje -> Seleccione la función Agregar incluida en la pantalla
- Paso 2: El sistema mostrará la pantalla de Garaje -> Ingrese los datos necesarios -> Seleccione Guardar para guardar la acción que acaba de realizar
2.2. Ver Garaje
- Paso 1: Seleccione la pantalla del menú Garaje -> Seleccione la función Ver disponible en la pantalla correspondiente a los datos que necesita visualizar información
- Paso 2: El sistema mostrará una pantalla de información general que contiene información del Garaje correspondiente.
* Explicación:
o Pantalla de la pestaña Equipo de mantenimiento: la función Agregar en la pantalla se utiliza para agregar un equipo de mantenimiento. La lista de personal se obtiene de la pantalla Registros de RR.HH. del módulo Registros de RR.HH. o de la pantalla Personal en Configuración. El equipo de mantenimiento es como un grupo de empleados que brindan soporte de mantenimiento en el taller.
o La pantalla de la pestaña Mantenimientos mostrará una lista de vehículos que han recibido servicio en el taller. Los datos se toman de la pantalla del menú Mantenimientos
3. Partes
https://helpcenter.gtssolution.vn/article/create-part-in-fleet-management
4. Mantenimientos
La pantalla de Mantenimiento se utiliza para crear y gestionar el historial de mantenimiento del vehículo. Los datos generados en esta pantalla también se mostrarán en la pantalla de Mantenimiento del vehículo correspondiente.
Los datos también se mostrarán en la pantalla de la pestaña Mantenimiento de los datos del taller correspondiente.
4.1.Crear mantenimiento
- Paso 1: Seleccione la pantalla del menú Mantenimiento -> Seleccione la función Agregar en la pantalla
- Paso 2: El sistema mostrará la pantalla de Mantenimiento -> Ingrese los datos necesarios -> Seleccione Guardar para guardar la acción que acaba de realizar
* Explicación:
o El campo Vehículo obtiene sus datos de la pantalla del menú Vehículo
o El campo Garaje recupera datos de la pantalla del menú Garajes
o El campo Piezas obtiene datos de la pantalla del menú Piezas
o Los campos Fecha de inicio y Fecha de finalización se utilizan para seleccionar las fechas de inicio y finalización del mantenimiento del vehículo.
4.2. Mantenimiento de vistas
- Paso 1: Seleccione el menú Mantenimiento -> Seleccione la función Ver disponible en la pantalla correspondiente a la línea de datos para visualizar la información
Ver información del conductor en la gestión de flotas
- Paso 1: Seleccione la pantalla del menú Controlador -> Seleccione la función Ver correspondiente a los datos a visualizar
- Paso 2: El sistema mostrará una pantalla con la información correspondiente de los datos
1. Pantalla de información general
La pantalla de información general se utiliza para mostrar información básica del conductor. Los datos del monitor se toman de la pantalla de menú Registros de RR.HH. o Personal.
2. Pantalla de asignaciones de vehículos
La pantalla de asignaciones de vehículos se utiliza para registrar el historial de uso del vehículo del conductor. Cuando los datos se generan correctamente, se notificará al conductor.
3. Pantalla de documentos del conductor
La pantalla de documentos del controlador se utiliza para actualizar los documentos relacionados con el controlador.
4. Pantalla de información de entrenamiento
La pantalla de información de capacitación mostrará la información de capacitación del conductor. Los datos que se muestran se toman de la pantalla del programa de capacitación creada para el empleado. También podemos crear información del historial de capacitación para los conductores a través de la función Agregar capacitación
5. Pantalla de beneficios y penalizaciones
La pantalla de Beneficios y sanciones mostrará una lista de los datos de recompensas y sanciones del conductor correspondiente. Los datos se toman de la pantalla de menú de Beneficios y sanciones para su visualización. En esta pantalla, también puede crear, editar y eliminar información de recompensas y sanciones del conductor.