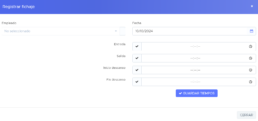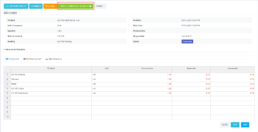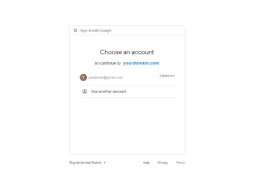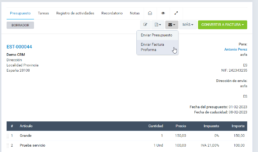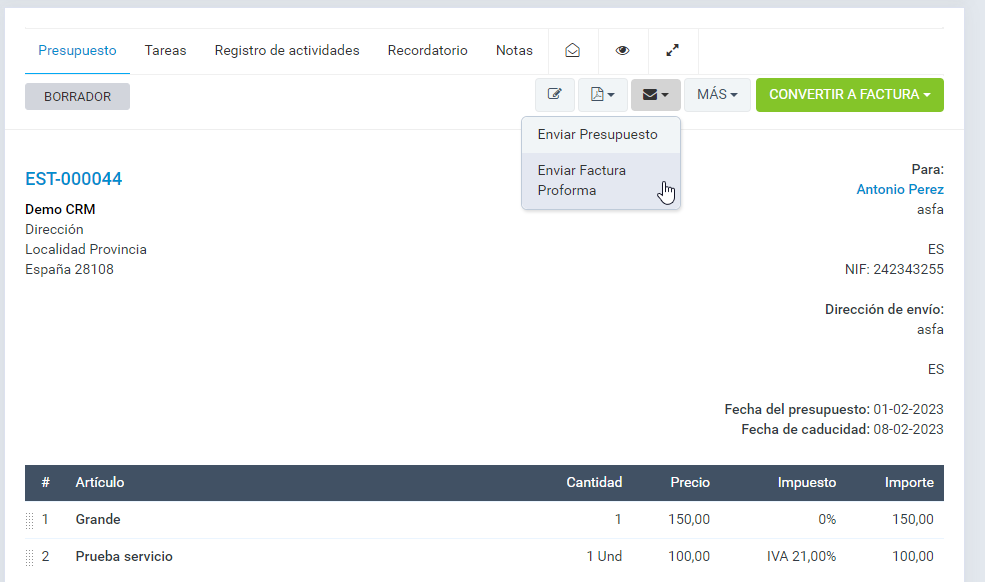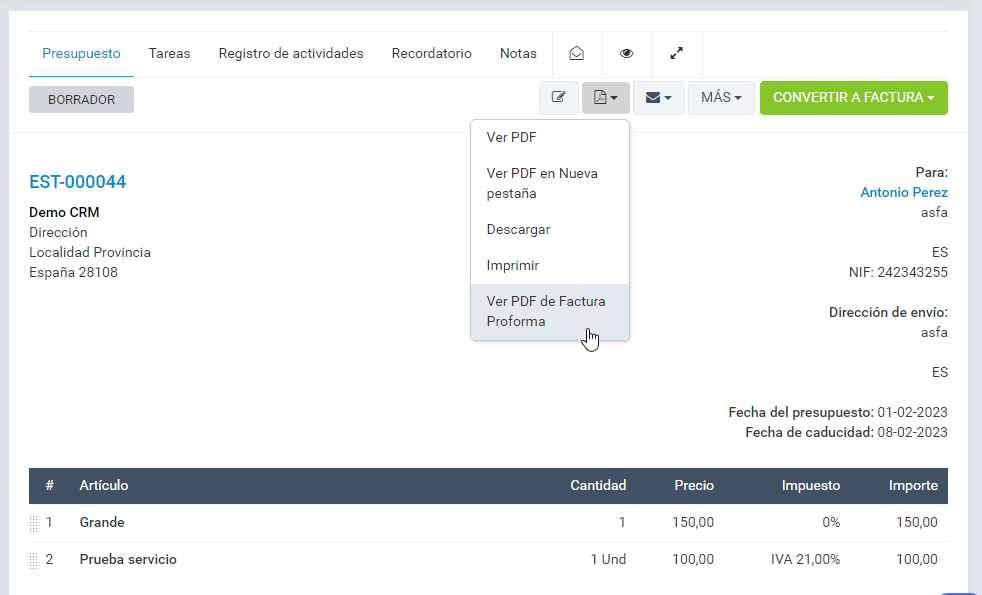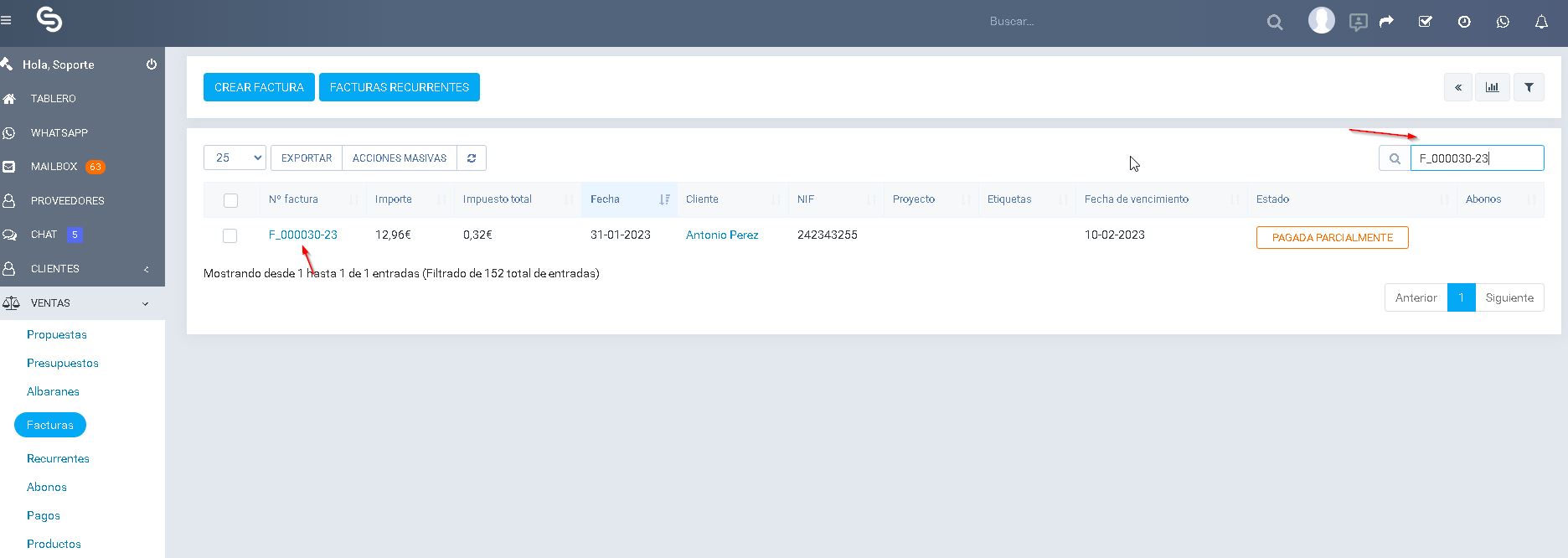Crear vehículo en Gestión de flotas
Grupo de vehículos -> Tipos de vehículos -> Vehículo
1. Grupo de vehículos
La pantalla Grupo de vehículos se utiliza para crear y administrar grupos de vehículos. Los datos de esta pantalla se utilizarán para la pantalla del menú Vehículo
- Paso 1: Seleccione el módulo Flota -> Seleccione el menú Configuración -> Seleccione la pantalla Grupo de vehículos -> Seleccione la función Agregar disponible en la pantalla
- Paso 2: El sistema mostrará la pantalla Grupo de vehículos -> Ingrese los datos necesarios -> Seleccione Guardar para guardar la acción que acaba de realizar
2. Tipos de vehículos
La pantalla Tipos de vehículos se utiliza para crear y administrar tipos de vehículos. Los datos de esta pantalla se utilizarán para la pantalla del menú Vehículo
- Paso 1: Seleccione el módulo Flota -> Seleccione el menú Configuración -> Seleccione la pantalla Tipos de vehículos -> Seleccione la función Agregar en la pantalla
- Paso 2: El sistema mostrará la pantalla Tipo de vehículo -> Ingrese los datos necesarios -> Seleccione Guardar para guardar la acción que acaba de realizar
3. Vehículo
Pantalla de menú de vehículos utilizada para crear y administrar vehículos
- Paso 1: Seleccione la pantalla del menú Vehículo -> Seleccione la función Agregar en la pantalla
- Paso 2: El sistema mostrará la pantalla de Vehículo -> Proceda a ingresar los datos necesarios -> Seleccione Guardar para guardar la operación que acaba de realizar
* Explicación:
o El campo Tipo de vehículo obtiene datos de la pantalla Tipos de vehículo
o El campo Grupo de vehículos obtiene datos de la pantalla Grupos de vehículos
Control horario
- CREAR LOS TURNOS HORARIOS
- ASIGNAR LOS HORARIOS A LOS EMPLEADOS
- CONTROL HORARIO
CREAR LOS TURNSO HORARIOS
Para crear los turnos horarios será necesario acceder a través de
Configuración->Control horario->Configuración
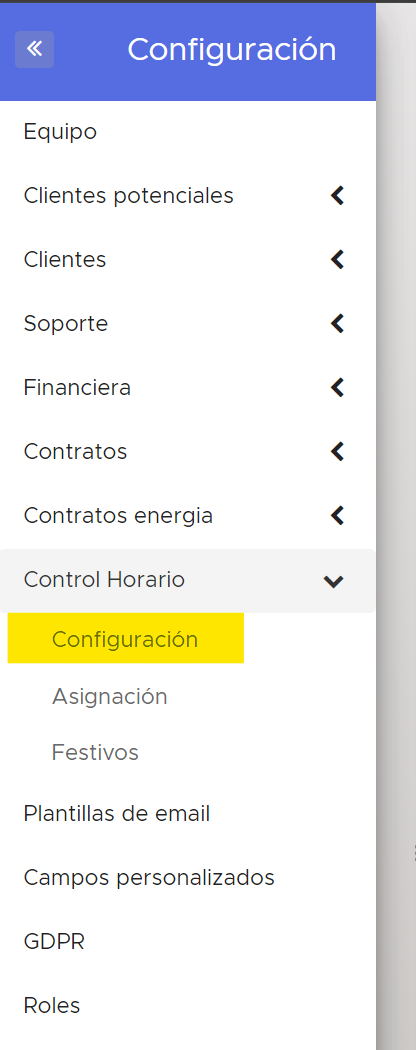
El siguiente paso dentro de la configuración será crear los diferentes tipos de horarios. Primero se crea el nombre de la jornada, se selecciona tipo de jornada (parcial o completa) y se indica las horas de entrada salida y el descanso si lo hay, también los días de trabajo.
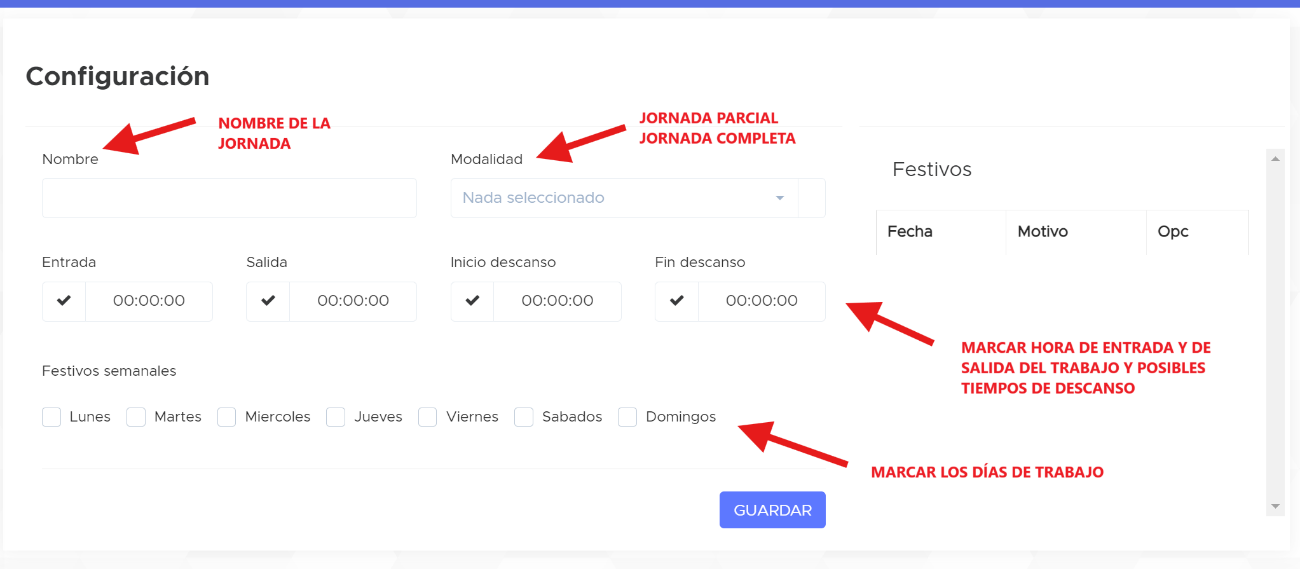
ASIGNAR LOS TURNOS HORARIOS
Simplemente se selecciona el empleado y la jornada que le corresponda (de las que creamos en el paso anterior) y tal y como se ve hay que indicar el inicio y fin de contrato, y por último se le da a asignar.
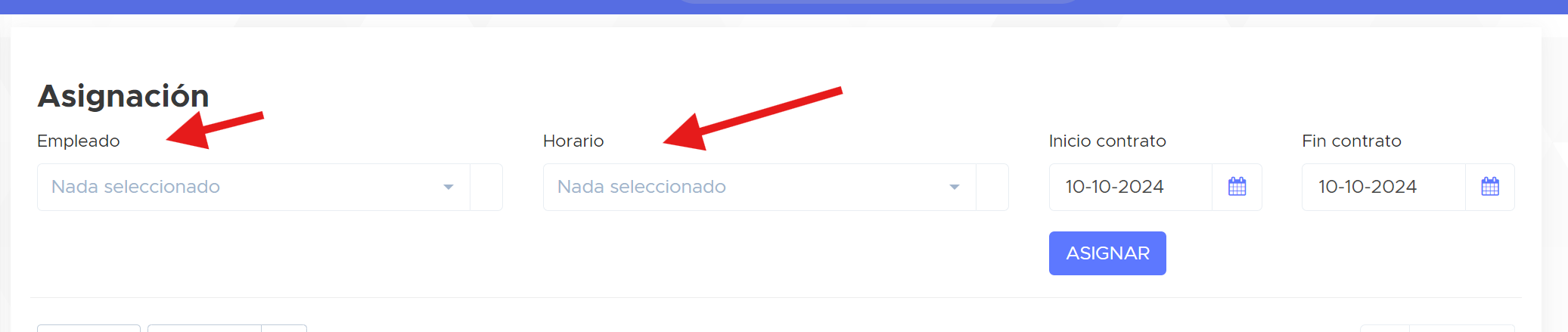
(FESTIVOS)
Tenemos la opción de introducir todos aquellos festivos que queramos, simplemente seleccionando “Crear Festivo” e introducir la información
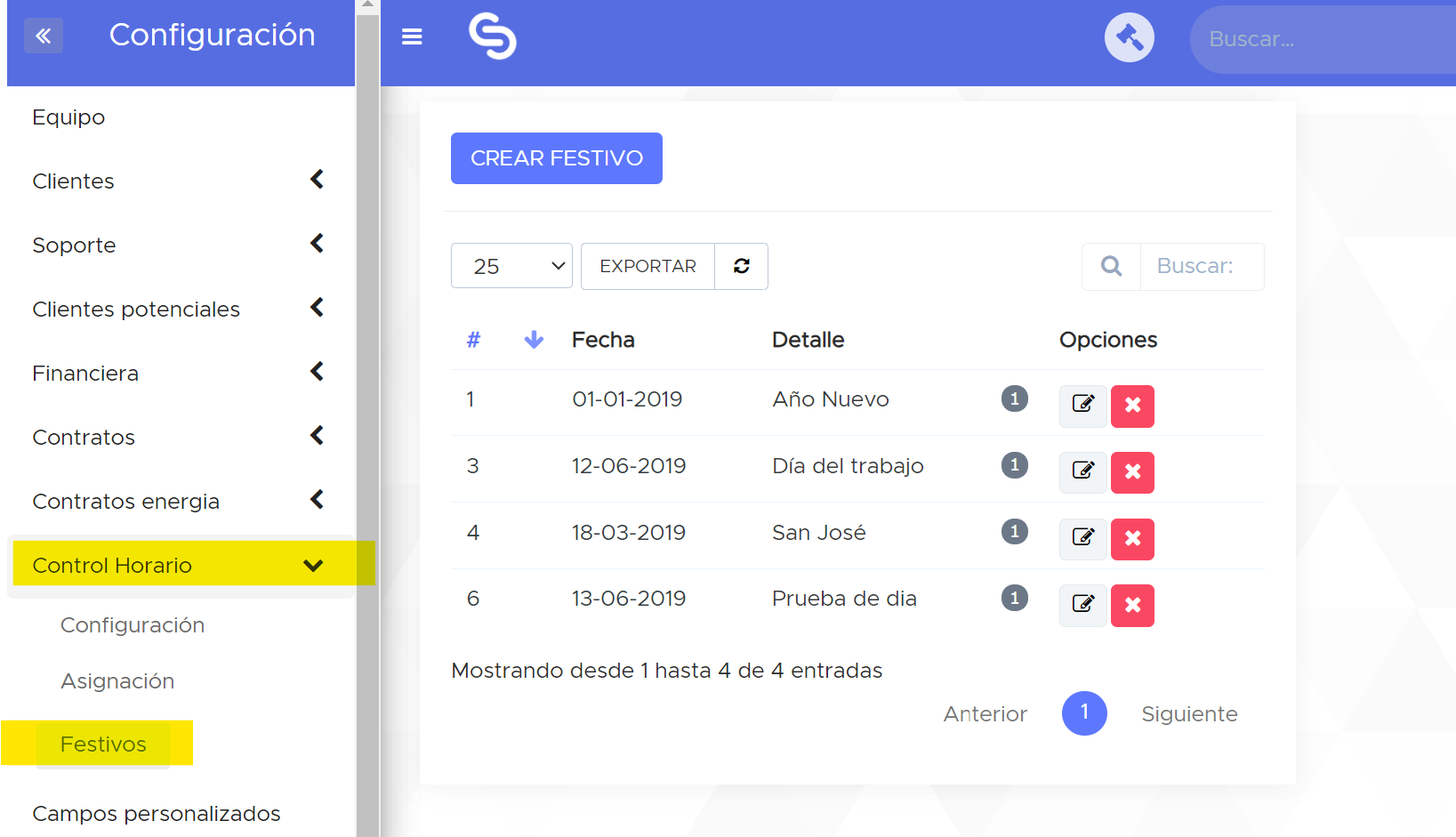
CONTROL HORARIO (FICHAJE)
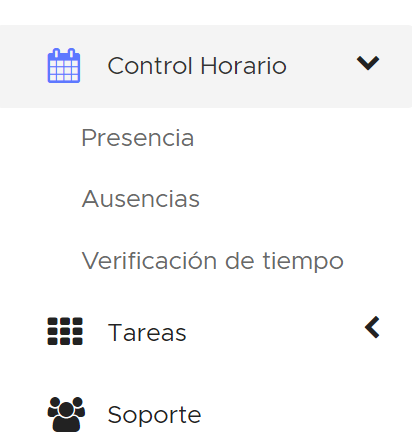
Dentro de este apartado tenemos tres opciones:
- Presencia: será la zona de fichaje, entrada y salida del empleado, podemos ver los fichajes en esta pantalla, seleccionando rangos de fechas:
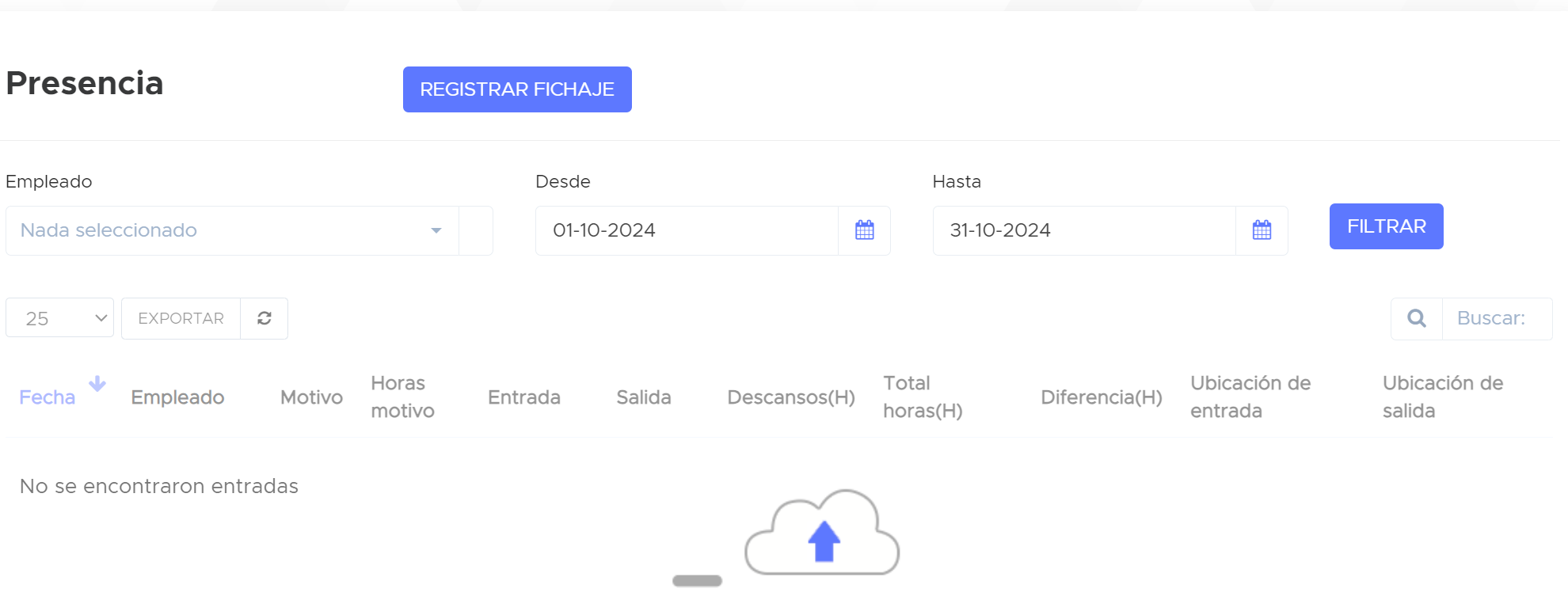
Para hacer el fichaje en concreto vamos a “Registrar Fichaje” y esto es lo que veremos:
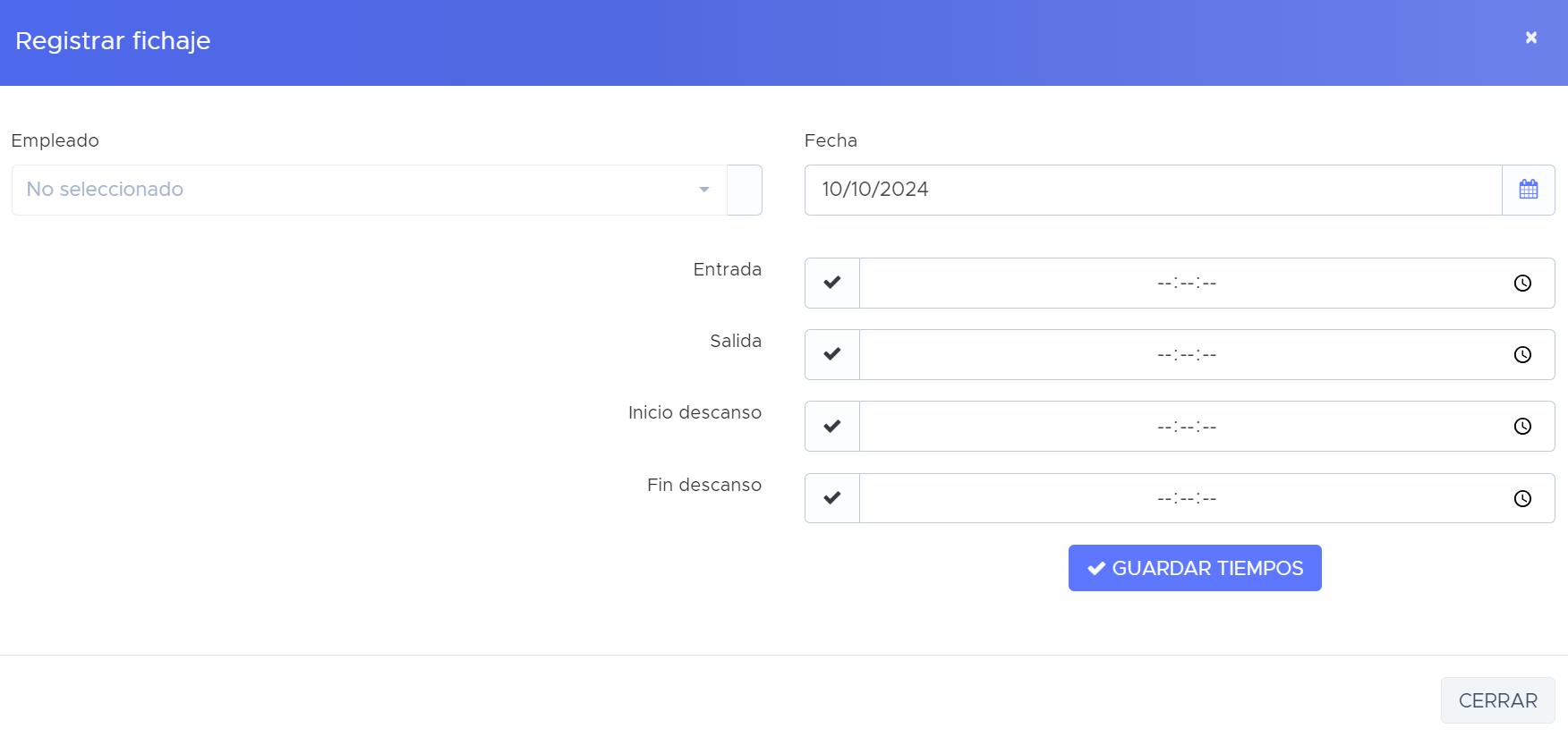
Seleccionamos el empleado concreto, y ahora podemos hacer dos tipos de fichaje, podemos fichar en el momento (a la entrada de trabajar) o hacerlo posteriormente. Si lo queremos hacer al momento debemos dejar la fecha como está (del propio día) y pulsaremos el check tanto a la entrada como a la salida, e igualmente con los descansos. También podemos marcar el fichaje a posteriori, simplemente escribiendo la horas manualmente.
Igualmente hay opción de editar fichajes posteriormente.

- Ausencia: podemos registrar las ausencias por diferentes motivos (bajas médicas, vacaciones, días de permisos…)
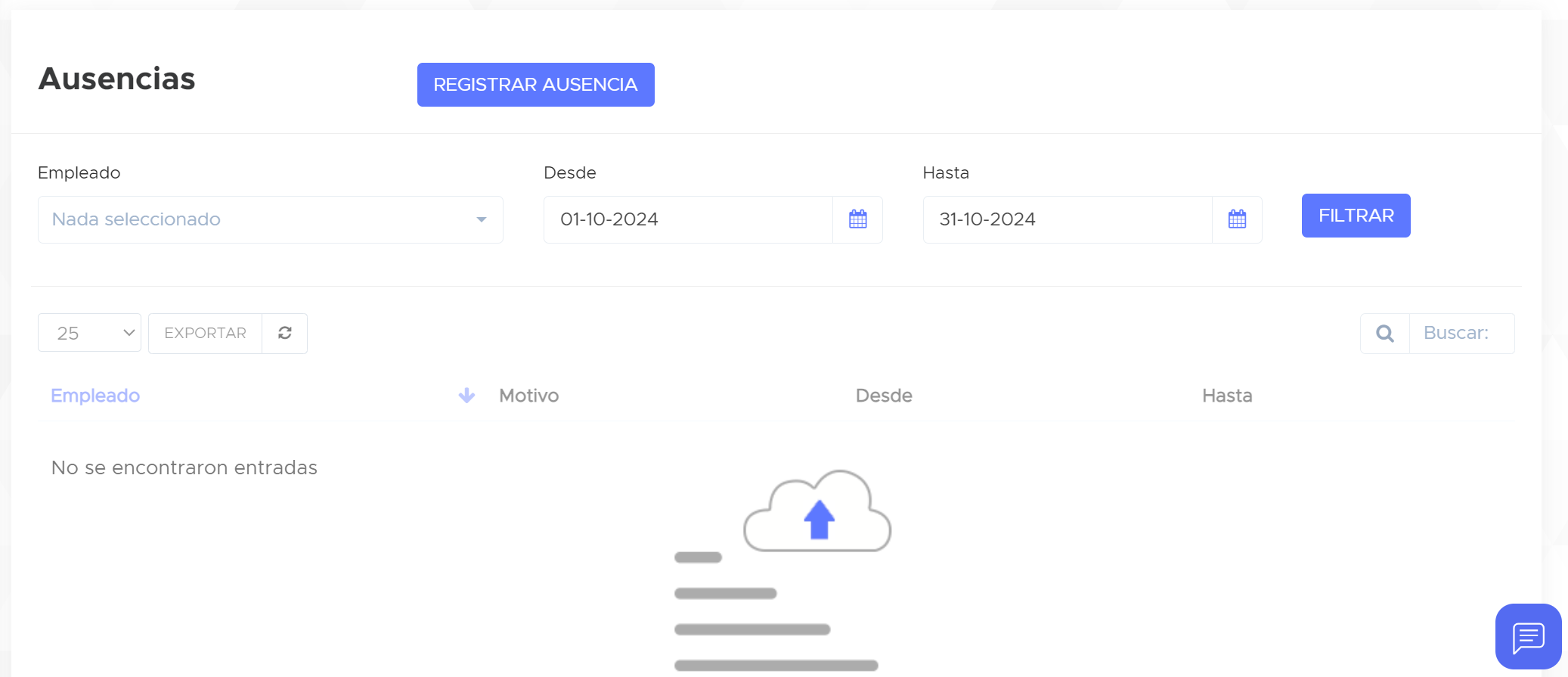
El proceso es el mismo que para fichar, entramos en “Registrar Ausencia”, seleccionamos empleado, motivo y marcamos días.
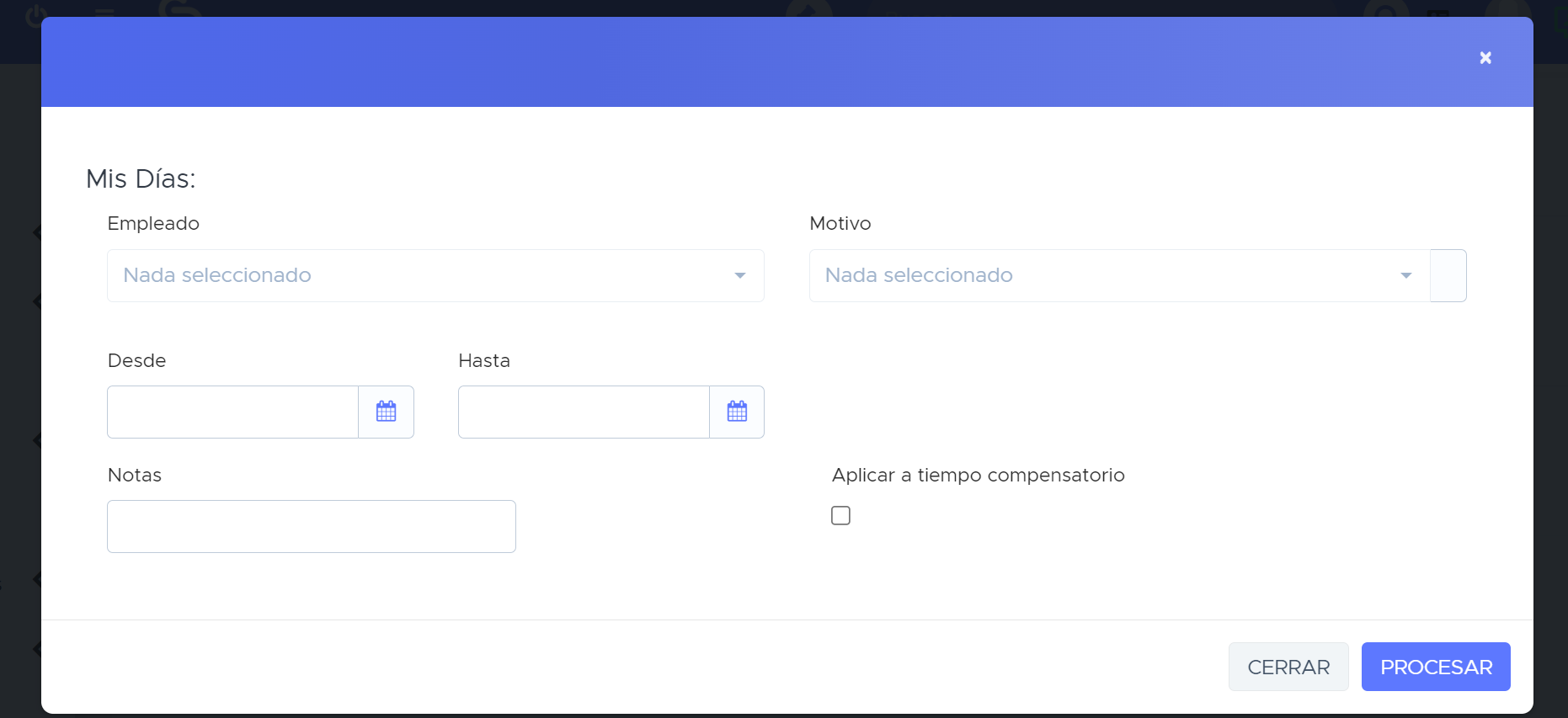
- Verificación de tiempo: no es más que el seguimiento de los fichajes
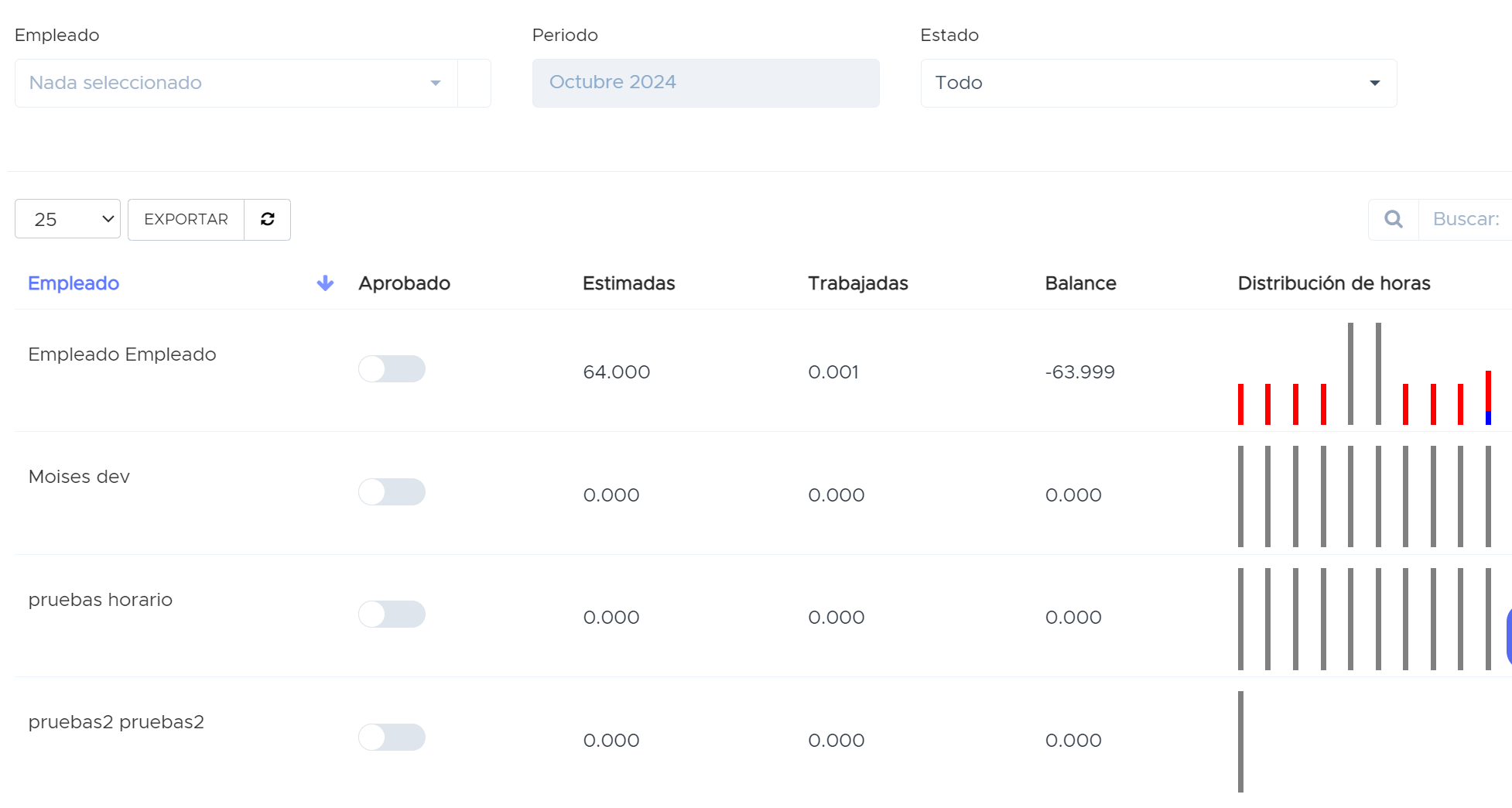
NOTA: Las opciones en cada apartado siempre van a depender de los permisos que se tengan atribuidos a cada rol, como por ejemplo si se tiene marcada la opción de “Ver propios” no se podrá seleccionar el empleado, solo se podrá fichar con el propio usuario, o sino se tiene la opción habilitada de poder editar los horarios no se podrá modificar, etc.
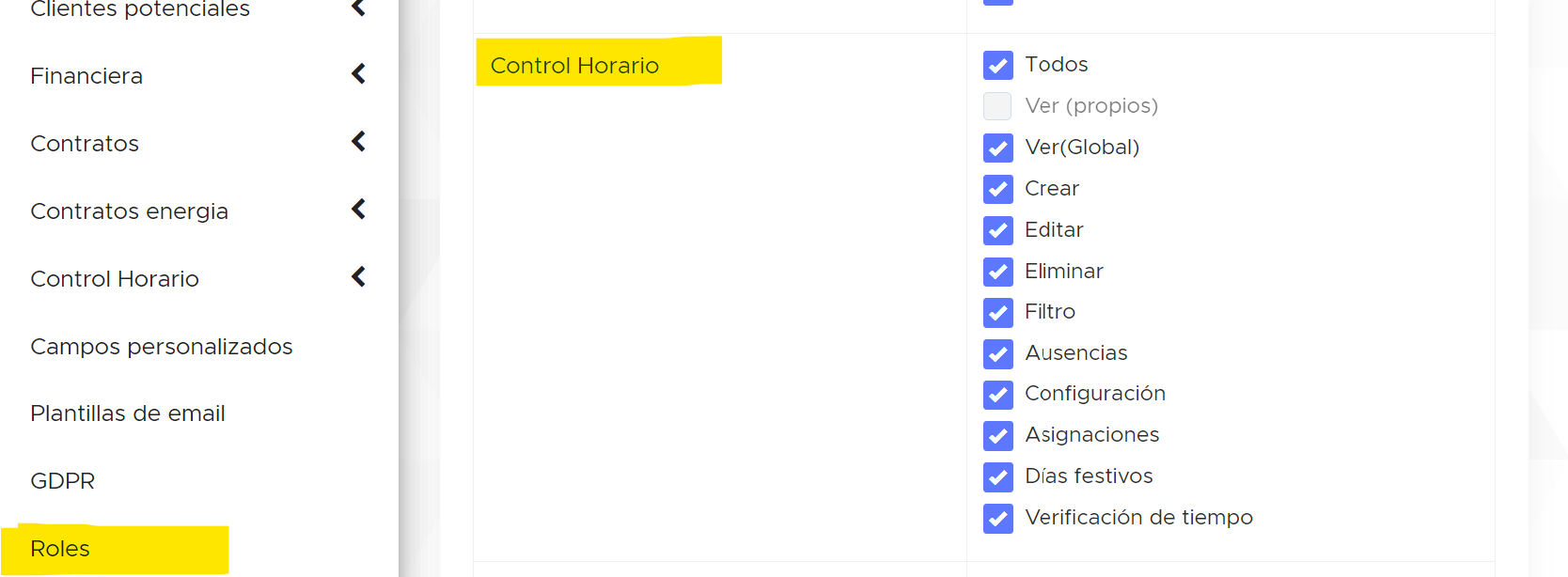
Gestión de Fabricación
I. Configuración (Fabricación -> Configuración)
-
- Horas de trabajo (Fabricación / Configuración / Horas de trabajo)
Son atributos del contrato de personal.
Crear nuevo horario de trabajo: Fabricación -> Configuración -> Horario de trabajo -> Agregar1.1 Pantalla Administrar horas de trabajo
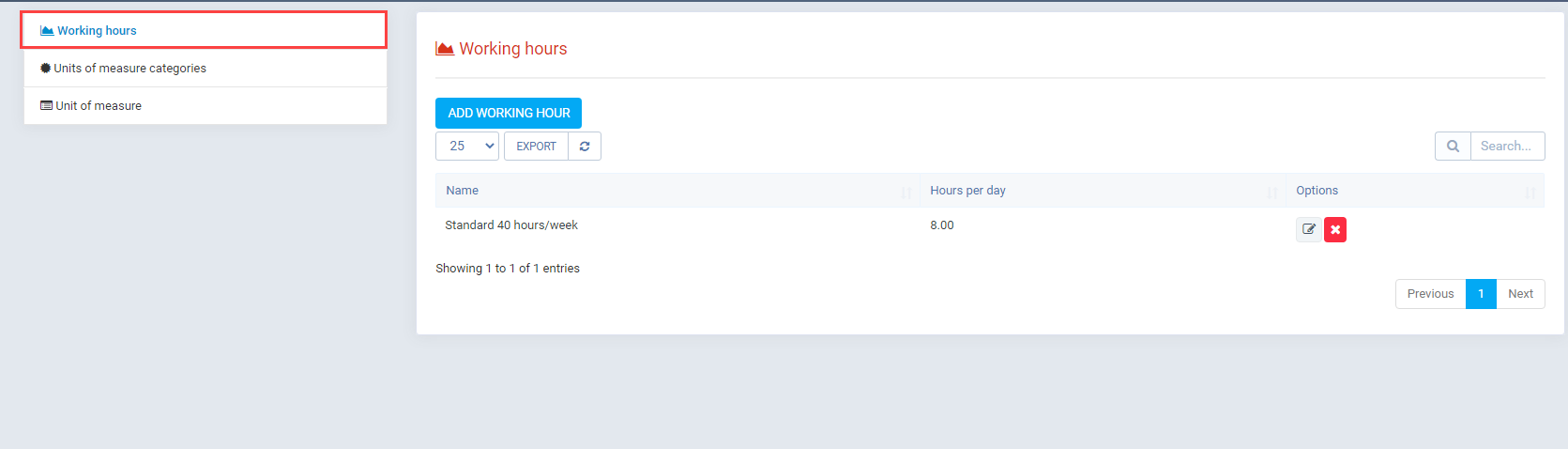
En esta pantalla se muestran todas las horas de trabajo, permita "crear", "editar", "eliminar".1.2 Crear nueva pantalla de horas de trabajo
En la pantalla de administración, haga clic en el botón "AGREGAR HORAS DE TRABAJO".
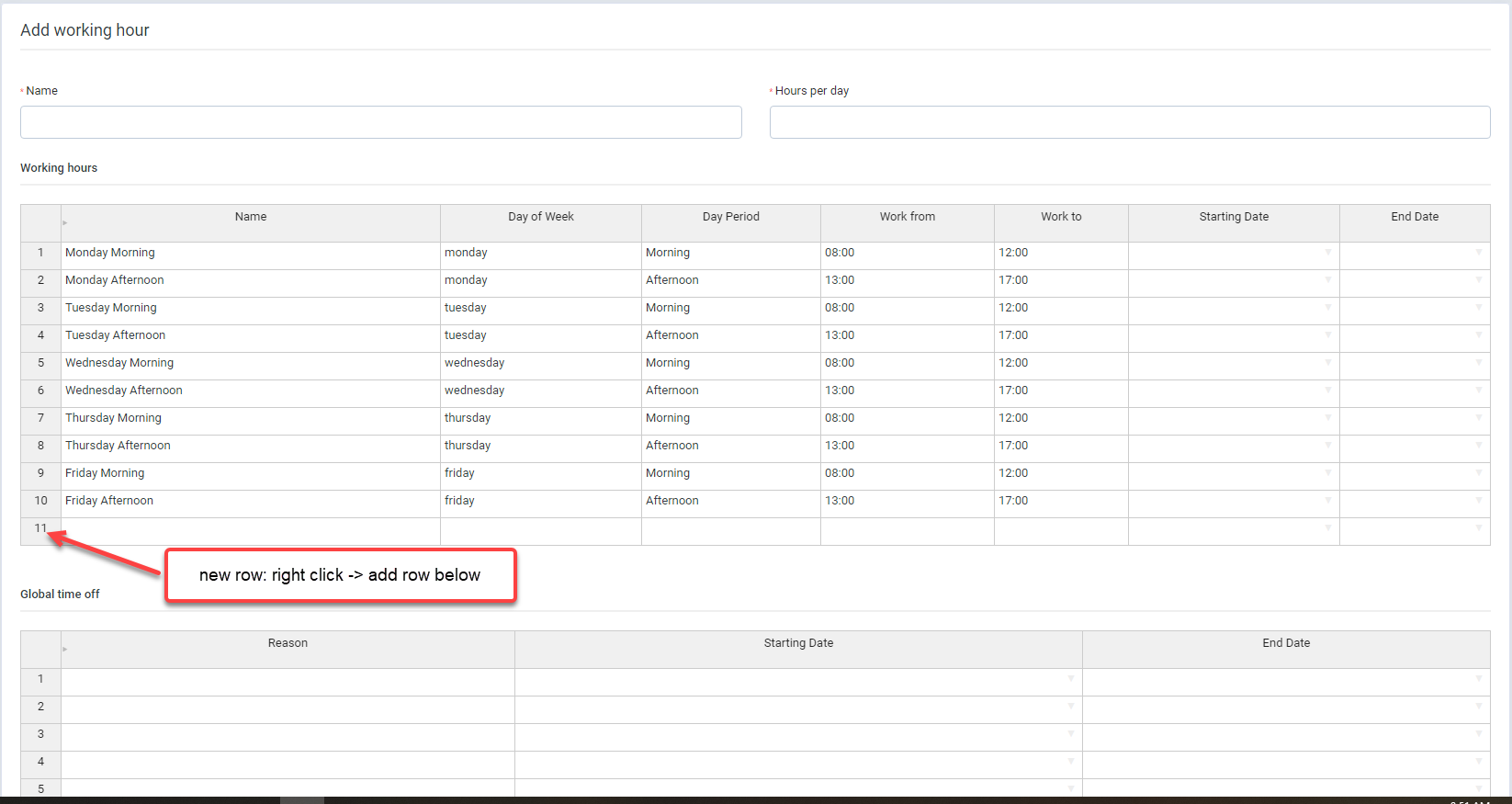
En esta pantalla cree Hora de trabajo.Hora de trabajo con atributo.
- "Nombre", "hora del día", "detalles del horario de trabajo".1.3 Editar pantalla de horas de trabajo
En la pantalla de administración, haga clic en el botón "Editar".
1.4 Eliminar horas de trabajo
En la pantalla de administración, haga clic en el botón "Eliminar". - Categorías de unidades de medida (Fabricación / Configuración / Categorías de unidades de medida)
Son los atributos del contrato del personal.
Cree nuevas categorías de unidades de medida: Fabricación -> Configuración -> Categorías de unidades de medida -> Agregar2.1 Pantalla Administrar categorías de unidades de medida
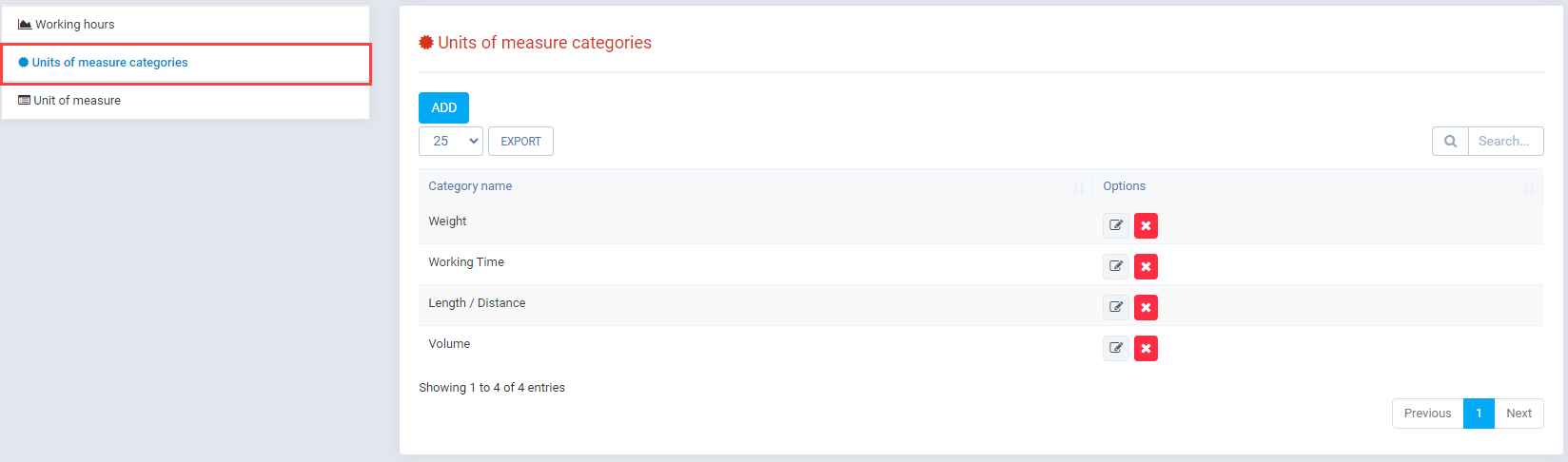
En esta pantalla se muestran todas las categorías de unidades de medida, permita "crear", "editar", "eliminar".2.2 Pantalla Crear nueva unidad de categorías de medida.
En la pantalla de administración, haga clic en el botón "AGREGAR".
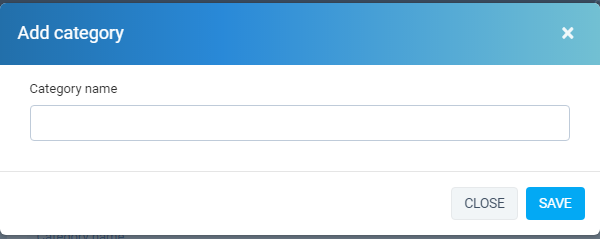
En esta pantalla cree categorías de unidades de medida.Categorías de unidad de medida con atributo.
- "Nombre de la categoría",2.3 Pantalla Editar categorías de unidades de medida
En la pantalla de administración, haga clic en el botón "Editar".
2.4 Eliminar categorías de unidades de medida
En la pantalla de administración, haga clic en el botón "Eliminar". - Unidad de medida (Fabricación / Configuración / Unidad de medida)
Son los atributos del contrato del personal.
Crear nueva unidad de medida: Fabricación -> Configuración -> Unidad de medida -> Agregar3.1 Pantalla Administrar unidad de medida
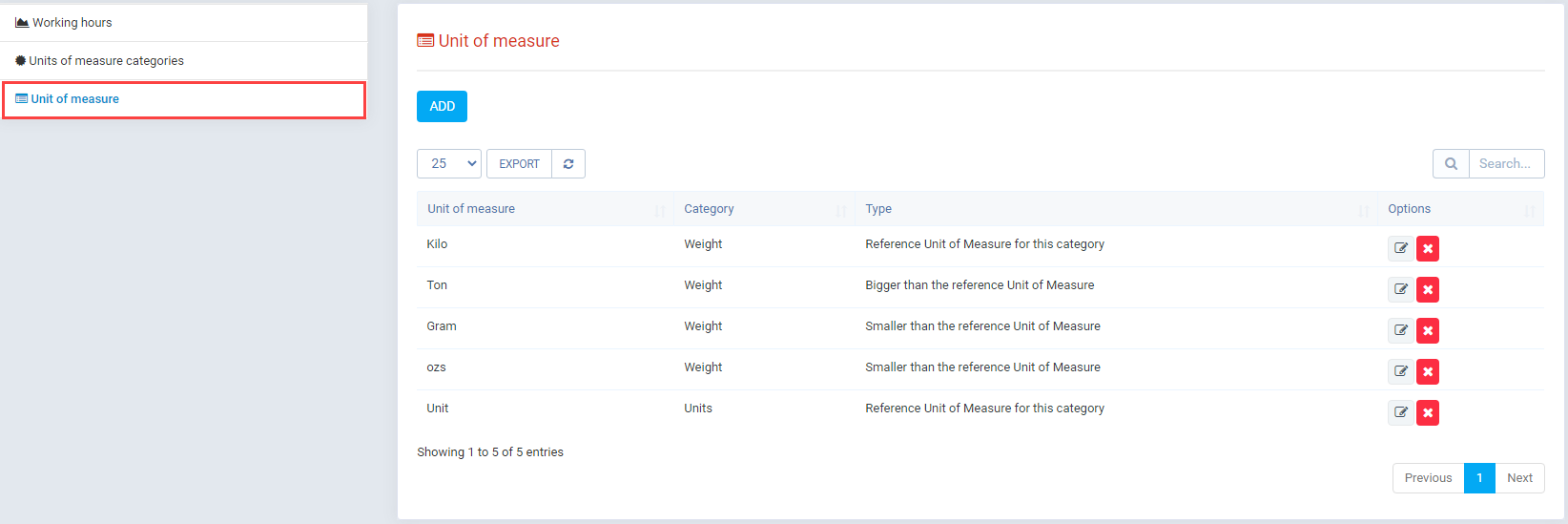
En esta pantalla se muestran todas las unidades de medida, permita "crear", "editar", "eliminar".3.2 Pantalla Crear Nueva Unidad de Medida
Unidad de medida con tipo "Referencia"Si una unidad tiene un tipo de referencia, será una unidad de referencia para otra unidad de la misma categoría de unidades.En la pantalla de administración, haga clic en el botón "AGREGAR".
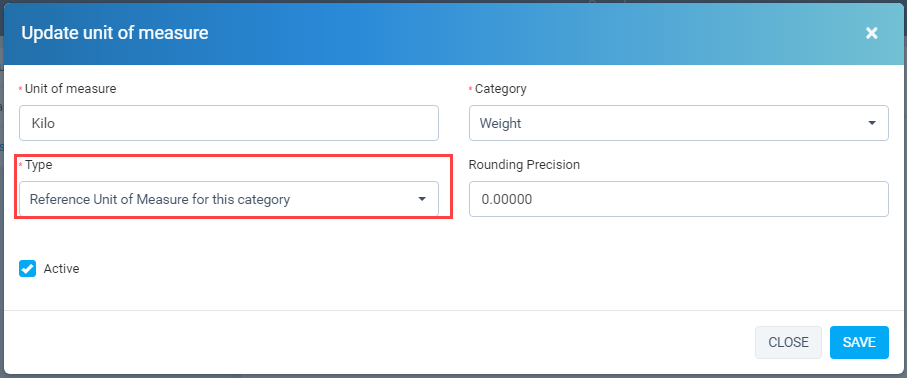
Unidad de medida con tipo "Mayor que la Unidad de medida de referencia" Si una unidad tiene un tipo de referencia, esta unidad se calculará con la fórmula: "1*esta unidad = relación*unidad de referencia".
Por ejemplo: la unidad de referencia es el kilogramo.
La unidad de referencia más grande es Ton
=> 1*Ton = relación*Unidad de referencia => 1Ton = 1000 kilogramos.Unidad de medida con tipo "Más pequeña que la Unidad de medida de referencia" Si una unidad tiene un tipo de referencia, esta unidad se calculará con la fórmula: "1*unidad de referencia = relación*esta unidad".
Por ejemplo: la unidad de referencia es el kilogramo.
La unidad de referencia más pequeña es Gramo
=> 1*Kilogramo = proporción*esta unidad => 1Kilogramo = 1000 Gramo.
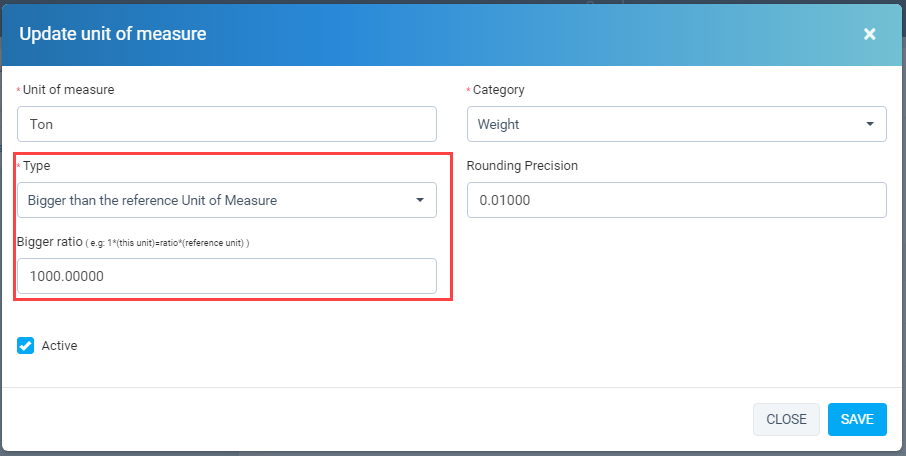
En esta pantalla cree Unidad de medida.
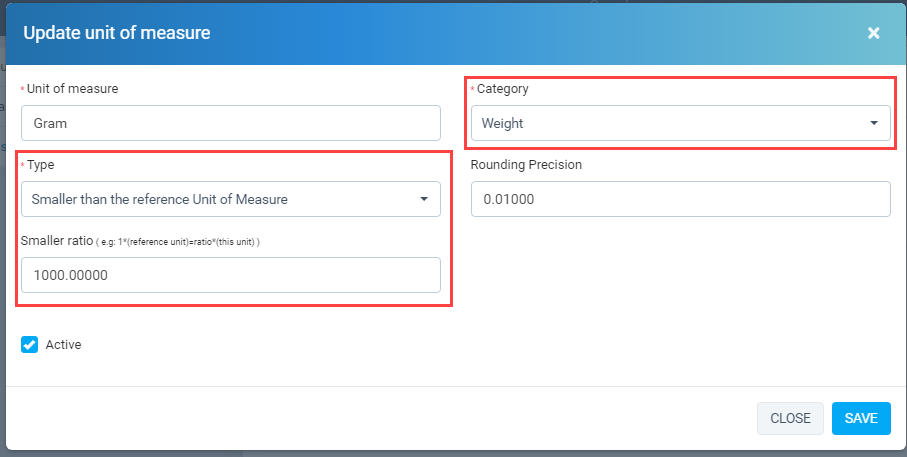
Unidad de medida con atributo.
- "Nombre de la unidad de medida", "Categoría", "tipo", "Precisión de redondeo", "Relación"3.3 Pantalla Editar unidad de medida
En la pantalla de administración, haga clic en el botón "Editar".
3.4 Eliminar unidad de medida
En la pantalla de administración, haga clic en el botón "Eliminar".
- Horas de trabajo (Fabricación / Configuración / Horas de trabajo)
II. Productos.
-
-
- Pantalla de gestión
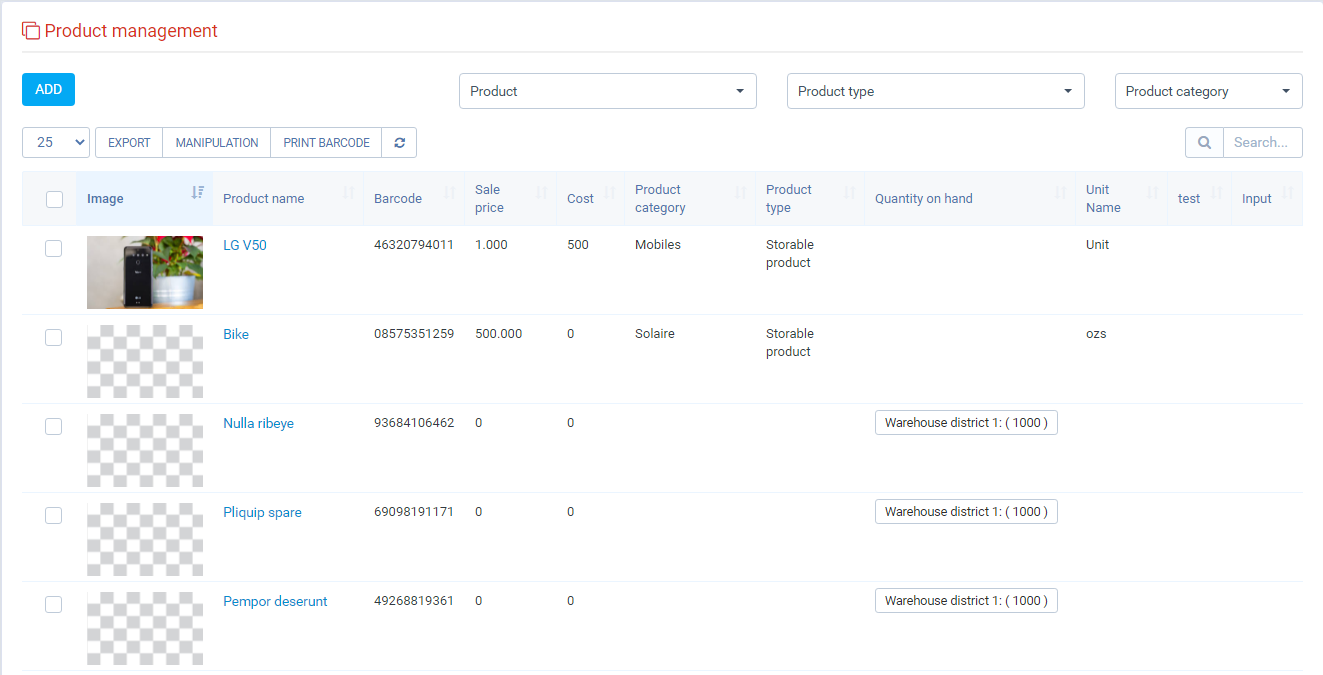
- Esta función permite administrar el producto, agregar, editar, eliminar.
- En esta pantalla no se muestran variantes del producto (las variantes del producto son el producto principal). - Agregar (Haga clic en el botón "Agregar")
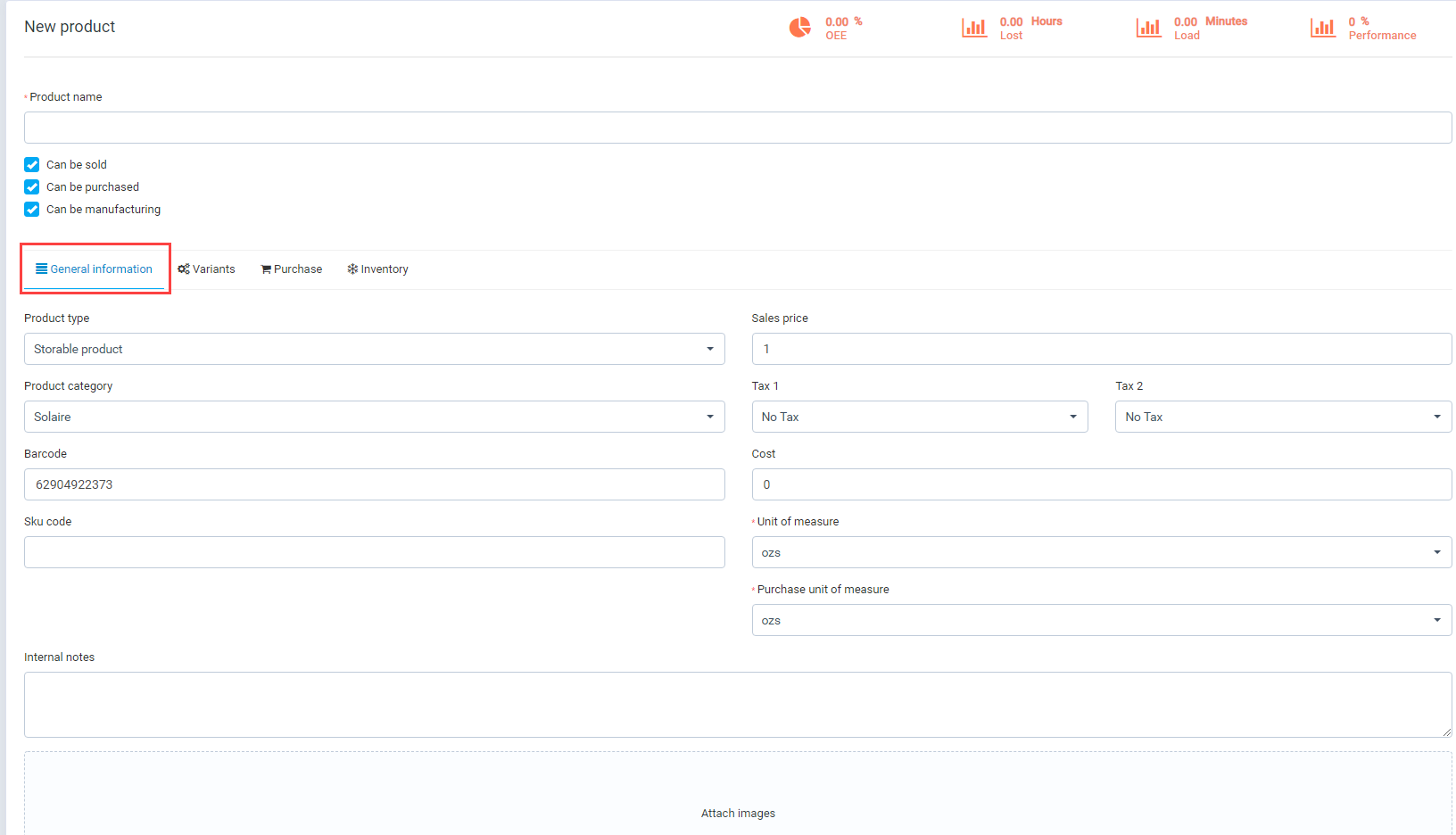
- "Categoría de producto": tomado del módulo Inventario (Inventario/Configuración/Grupo de productos básicos).
- "Código de barras": Generación automática con 11 números.
- "Unidad de medida": tomado del módulo de Inventario (Inventario/Configuración/Unidades).
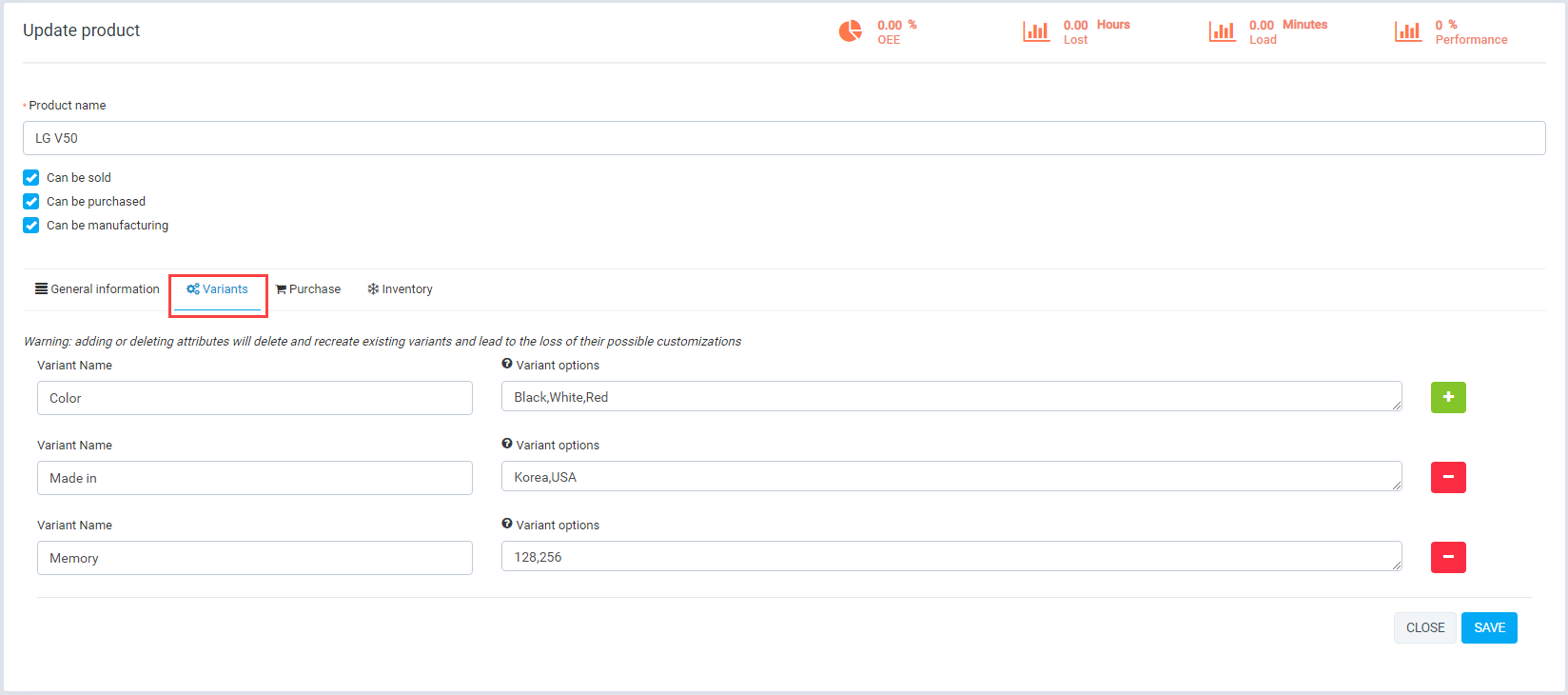
- Si este producto tiene variantes, puedes definirlo en la pestaña de variantes. Y cuando se crea este producto, se crean automáticamente variantes del producto desde aquí con el atributo tomado del producto principal. Complete los datos y luego haga clic en el botón "Guardar". - Editar
- Para editar en la "Pantalla de administración", haga clic en editar. - Eliminar
: haga clic en el botón eliminar en la "Pantalla de administración"
- Pantalla de gestión
-
II. Variantes de producto.
-
-
- Pantalla de gestión
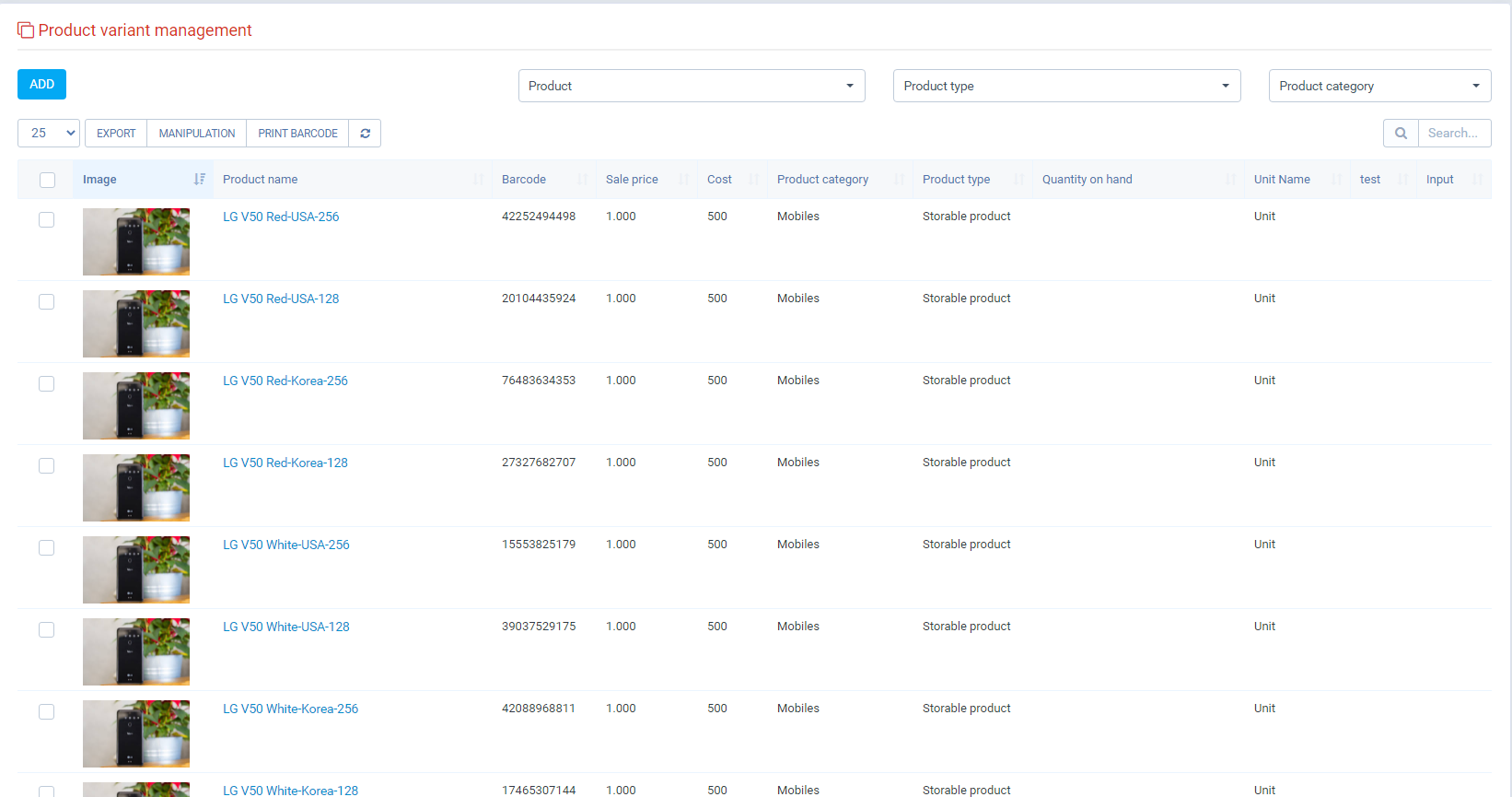
- Esta función permite la gestión de variantes del producto, agregar, editar, eliminar.
- En esta pantalla solo se muestran variantes del producto (el producto variante es el producto que tiene el padre). Por lo tanto, cuando crea un producto desde esta pantalla, se muestra en el "Menú Productos". Debido a que el producto creado desde aquí no tiene "valor de variantes", será el producto principal. - Agregar (Haga clic en el botón "Agregar")
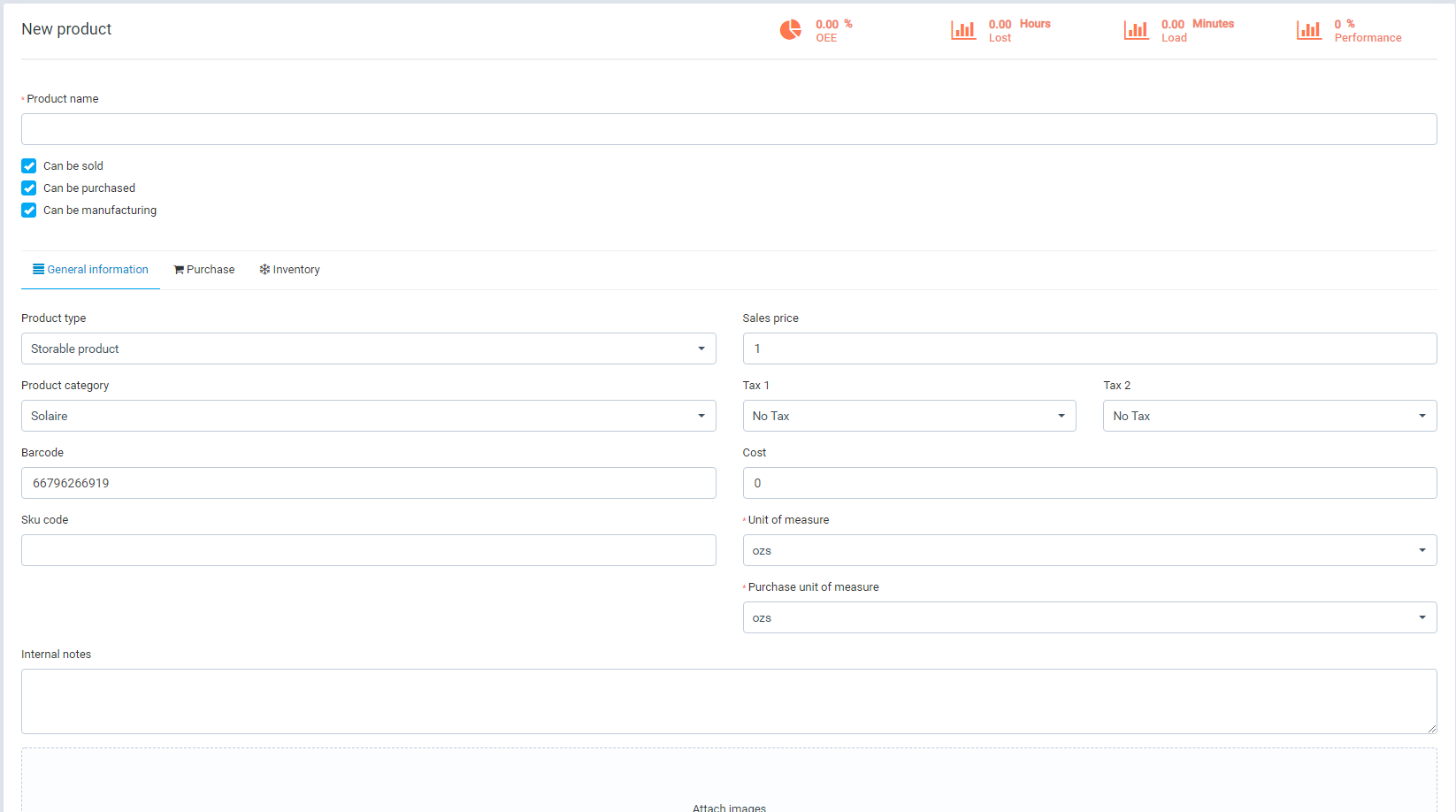
- Complete los datos y luego haga clic en el botón "Guardar". - Editar
- Para editar en la "Pantalla de administración", haga clic en editar. - Eliminar
: haga clic en el botón eliminar en la "Pantalla de administración"
- Pantalla de gestión
-
IV. Centros de trabajo.
- Centro de trabajo: Declare una lista de centros de trabajo donde se realizan las órdenes de trabajo aquí
-
-
- Pantalla de gestión
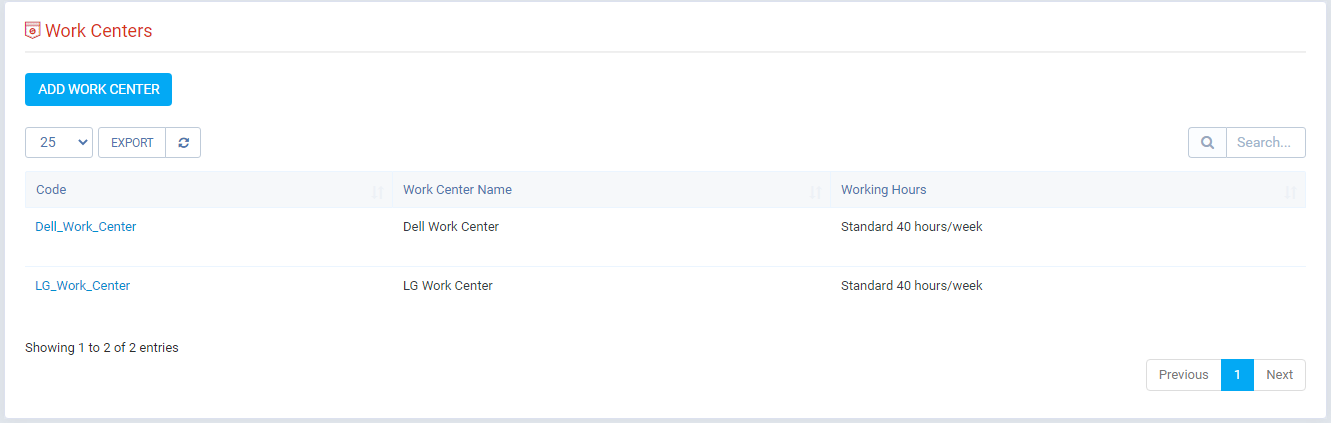
- Crear nuevo centro de trabajo
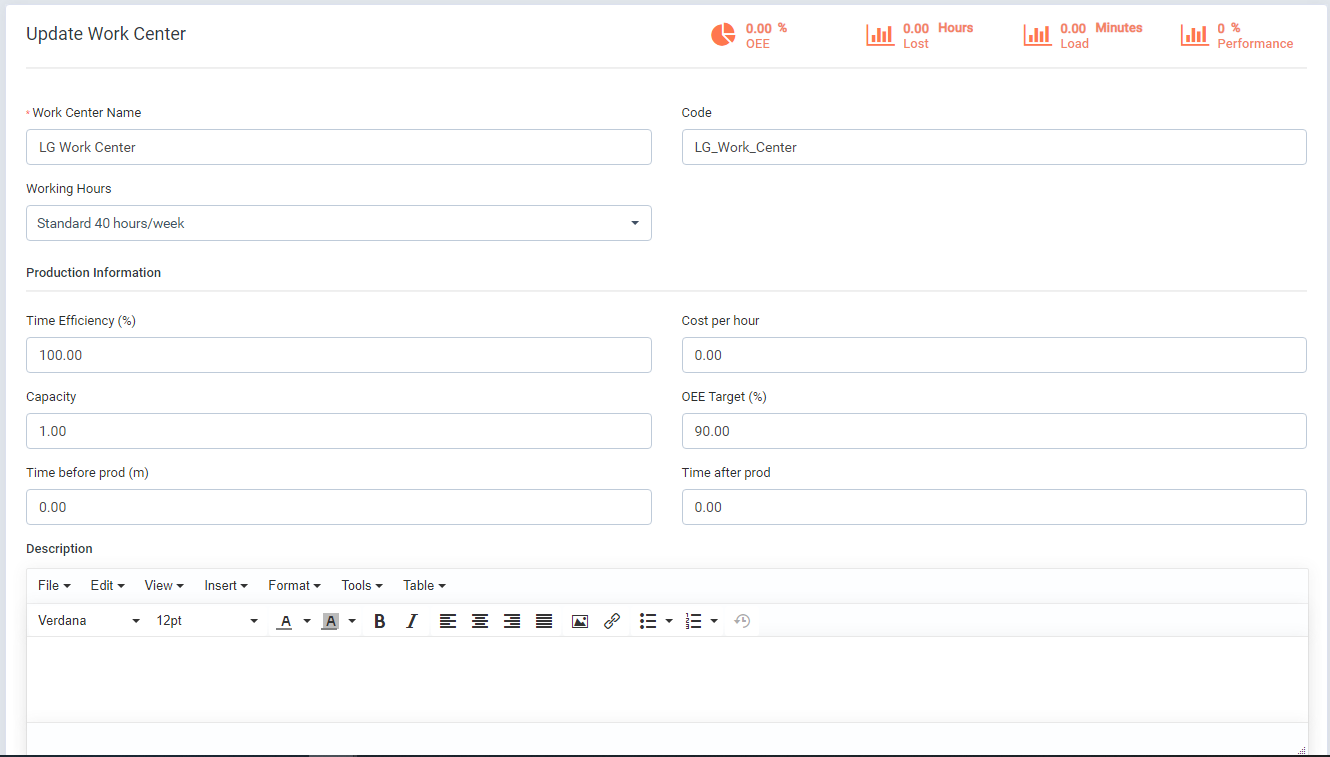
- Editar
- Para editar en la "Pantalla de administración", haga clic en editar. - Eliminar
: haga clic en el botón eliminar en la "Pantalla de administración"
- Pantalla de gestión
-
V. Rutas.
- Declarar el proceso de producción de un producto, este proceso incluirá las actividades, los pasos a realizar en el centro de trabajo, su duración y el archivo de instrucciones que se adjuntará. para hacer esto
-
-
- Pantalla de gestión
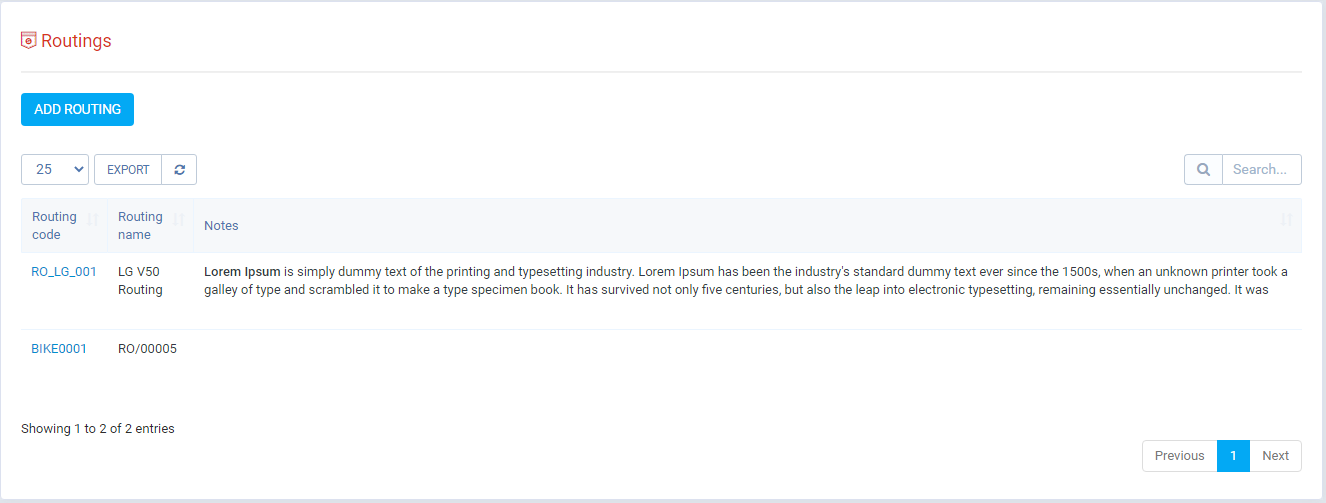
- Agregar ruta (haga clic en el botón "Agregar")
- Ingrese los datos en el formulario, luego haga clic en el botón "guardar"
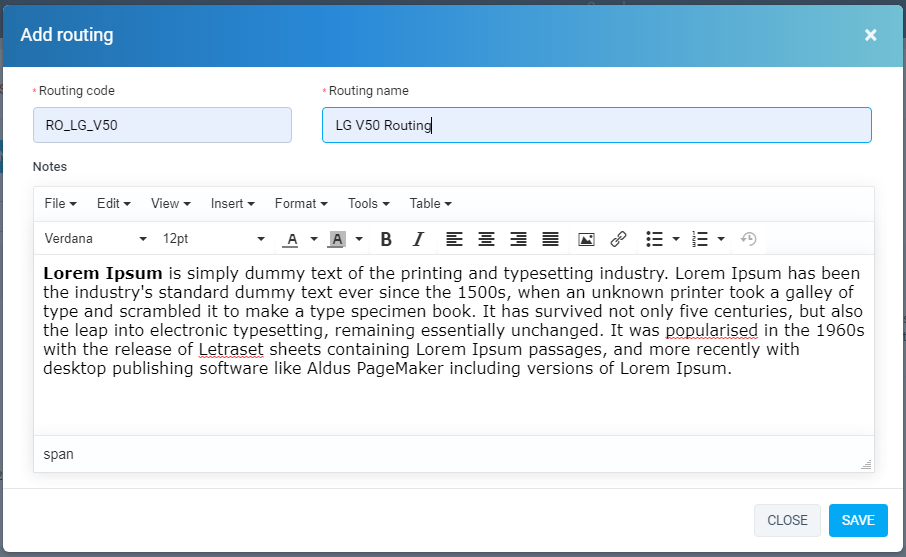
- Detalle de la ruta: información de la ruta, lista de operaciones en esta ruta, orden, nombre del centro de trabajo, duración de la operación.
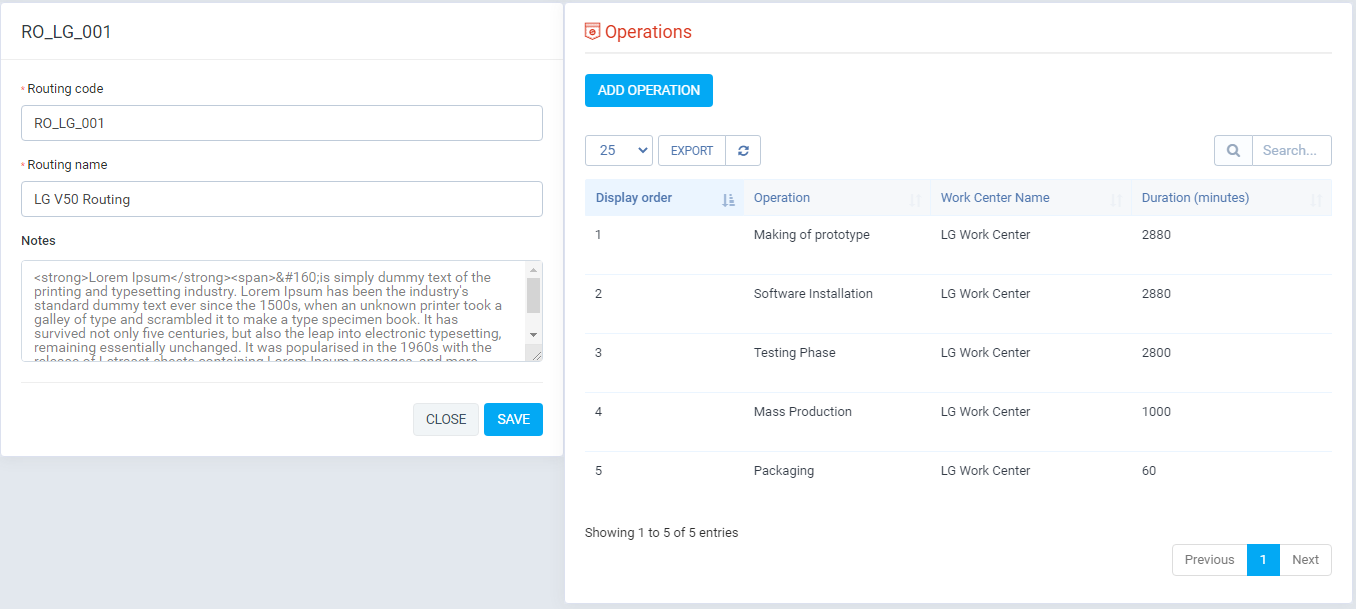
- Agregar operación para enrutamiento
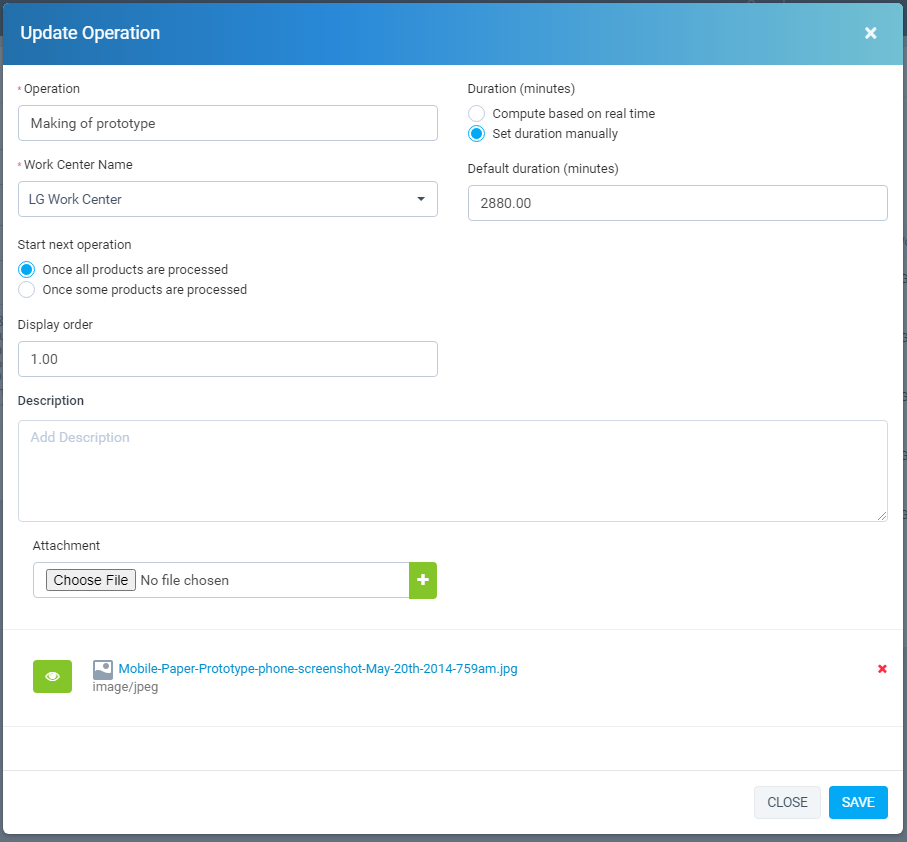
- Editar ruta
- Para editar en la "Pantalla de administración", haga clic en editar. - Eliminar ruta
: para editar en la "Pantalla de administración", haga clic en eliminar.
- Pantalla de gestión
-
VI. Listas de materiales.
-
-
- Pantalla de gestión
: una lista de materiales (BoM) es un documento que describe los productos componentes, la cantidad de cada componente y el proceso necesario para fabricar un producto, incluida una ruta y pasos individuales. En Odoo, cada producto puede tener varias listas de materiales asociadas, pero una lista de materiales solo puede asociarse con un único producto. Sin embargo, una única lista de materiales puede describir múltiples variantes del mismo producto.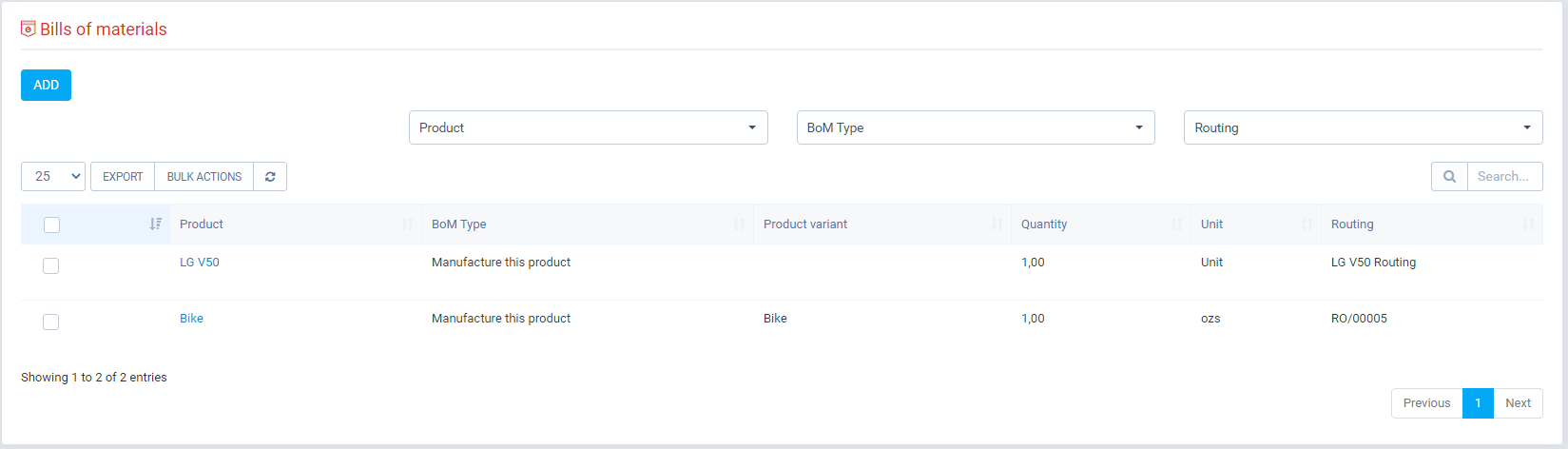
- Agregar nuevas listas de materiales (haga clic en el botón "Agregar")
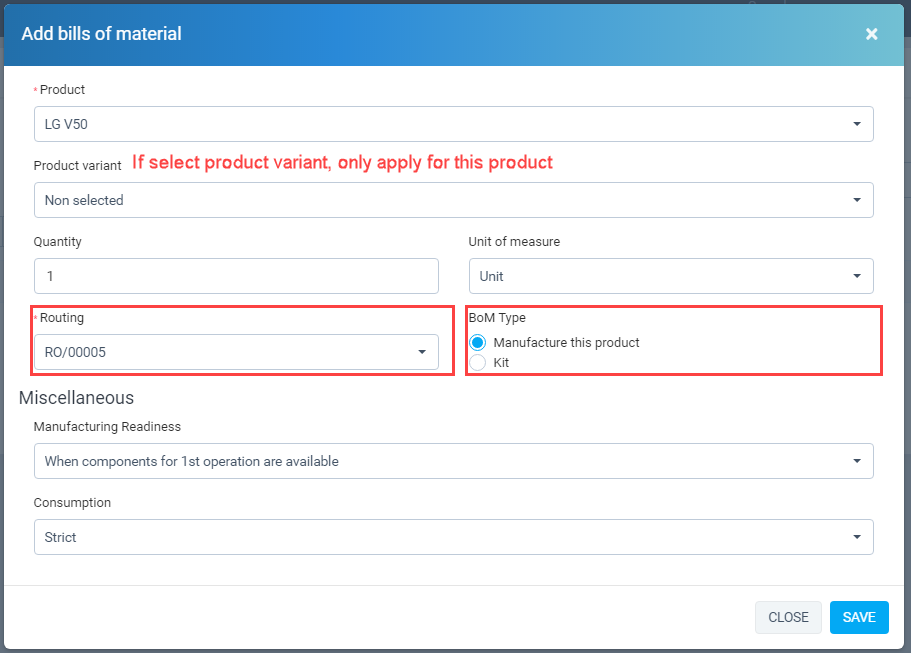 - Si su lista de materiales es para una sola variante, especifique cuál en el campo Variante de producto. De lo contrario, especifique la variante para la que se consume en cada línea de componente. Puede agregar varias variantes para cada componente.
- Si su lista de materiales es para una sola variante, especifique cuál en el campo Variante de producto. De lo contrario, especifique la variante para la que se consume en cada línea de componente. Puede agregar varias variantes para cada componente.
- Agregue enrutamiento a su BoM: enrutamiento tomado del menú Enrutamientos.
- Tipo de lista de materiales: fabrica este producto. Kit: se utiliza una lista de materiales de tipo kit para dividir el producto en sus componentes. - Detalle de listas de materiales
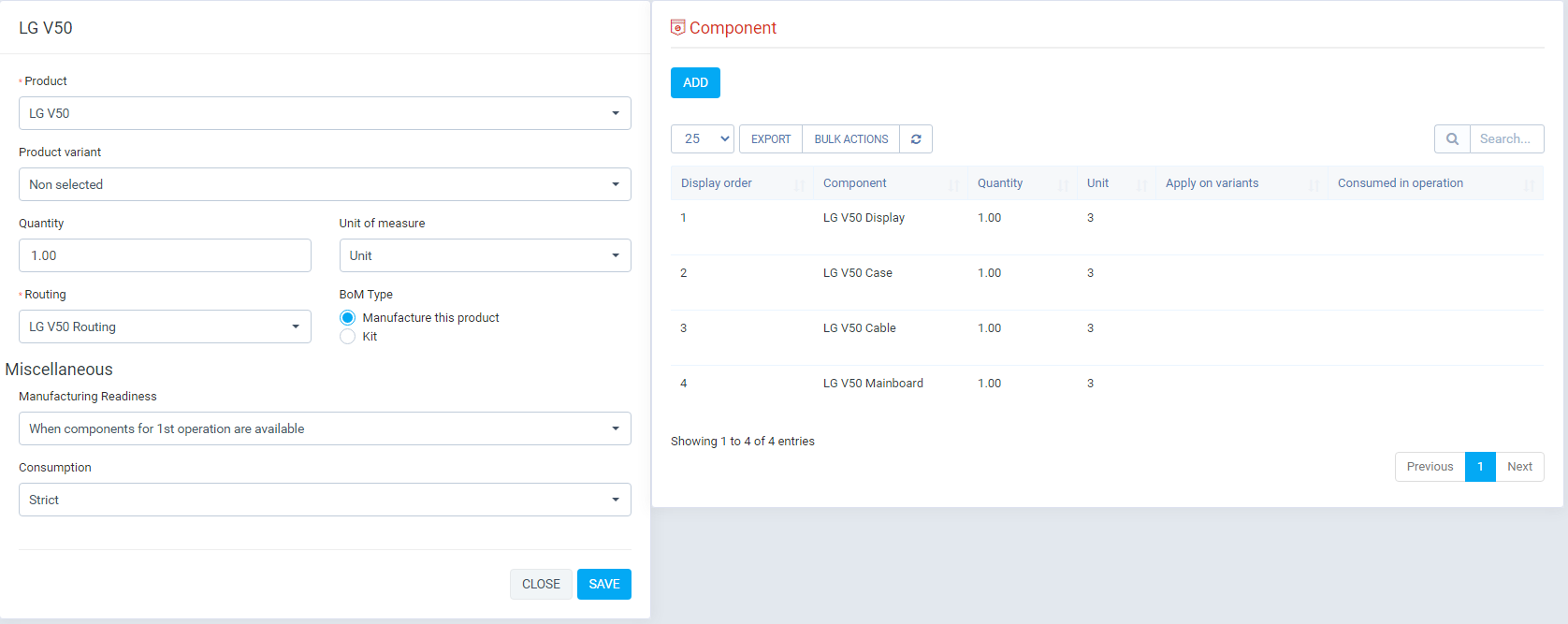 - Mostrar todos los componentes en esta lista de materiales
- Mostrar todos los componentes en esta lista de materiales
- Agregar componente para esta lista de materiales - Agregar componente a esta lista de materiales. También puede especificar qué variación del producto utiliza este componente; de lo contrario, se aplicará a todos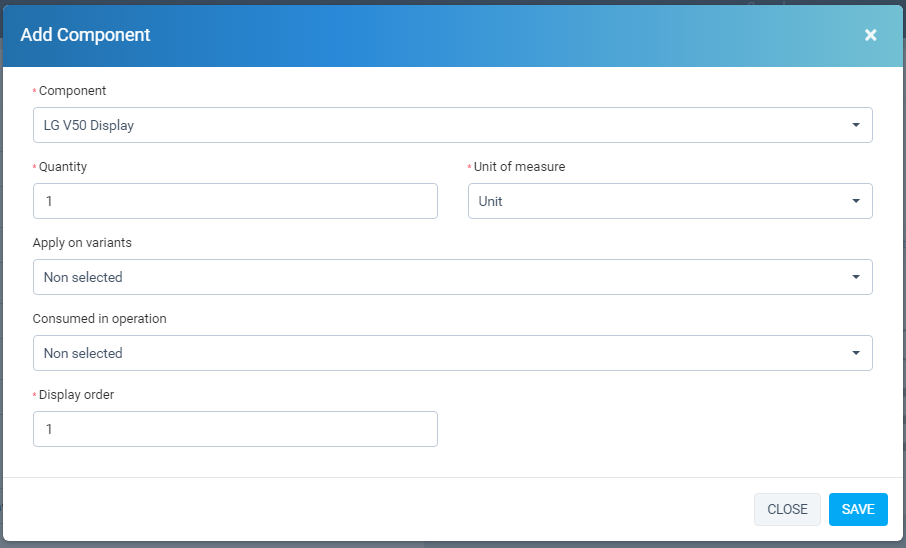
- Eliminar listas de materiales
: para eliminar en la "Pantalla de administración", haga clic en eliminar.
- Pantalla de gestión
-
VII. Orden de fabricación.
-
-
- Pantalla de gestión
- Gestionar orden de fabricación: Gestión de órdenes de producción: En esta pantalla se crean órdenes de producción para un determinado producto. Al crear una orden de producción, generará una lista de órdenes de trabajo. Y es necesario realizar órdenes de trabajo para fabricar este producto.
- En pestaña Varios: declarar "Almacén de componentes", "Almacén de productos terminados".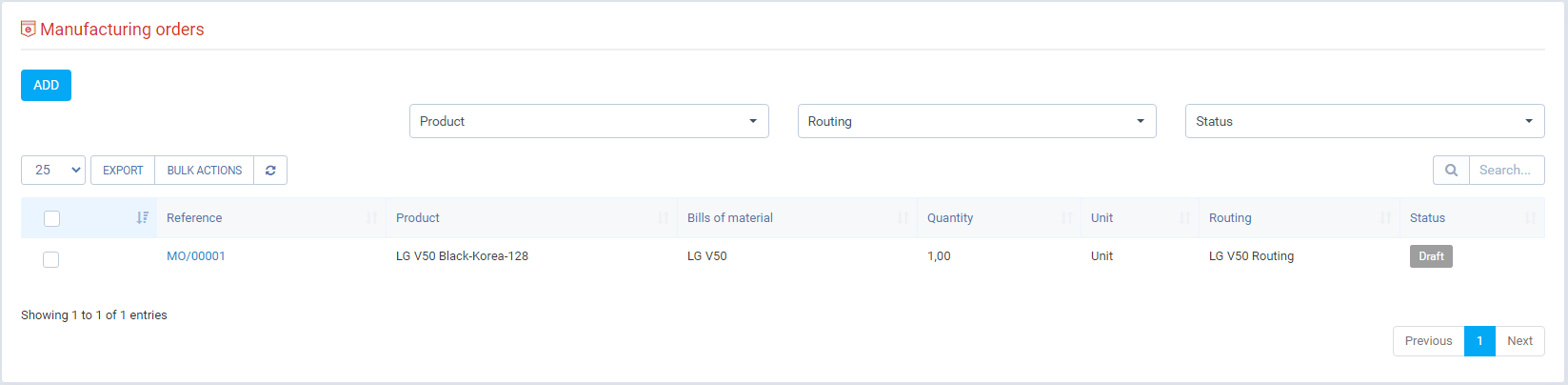
- Cree una nueva orden de fabricación (haga clic en el botón "Agregar")
- Seleccione Listas de materiales, fecha planificada, Fecha límite, cantidad de producción
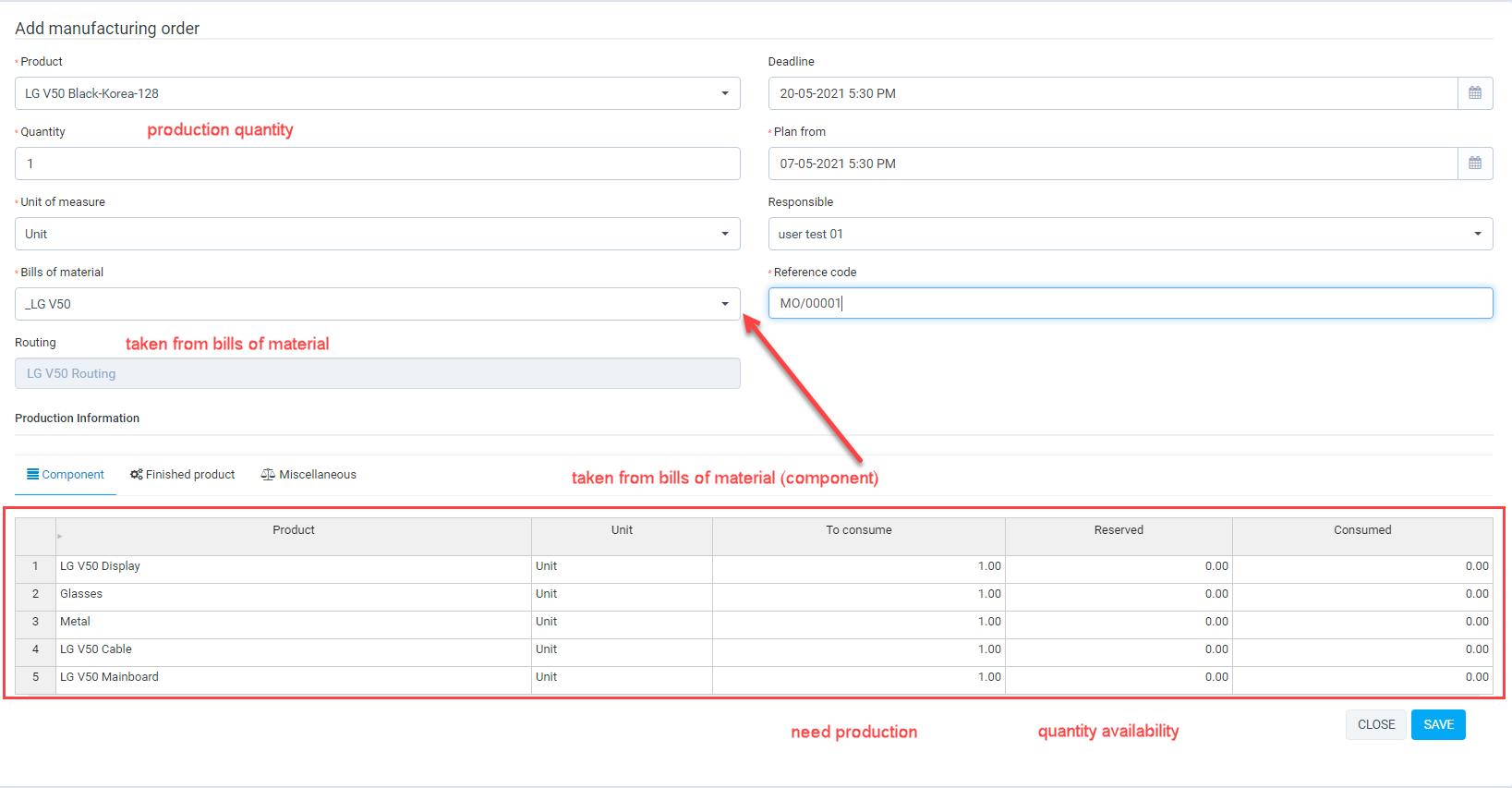
- Pestaña Componentes: los Componentes se toman de las listas de materiales que elija y la ruta también se toma desde aquí, desde la ruta de material genera una lista de órdenes de trabajo para la orden de fabricación.
- Consumir: la cantidad para producir este producto.
- Reservado: la cantidad disponible.
- consumido: la cantidad consumida.

- Ver orden de fabricación (haga clic en el botón "ver" en la pantalla de administración)
: cuando la orden de fabricación, créela en estado "borrador".
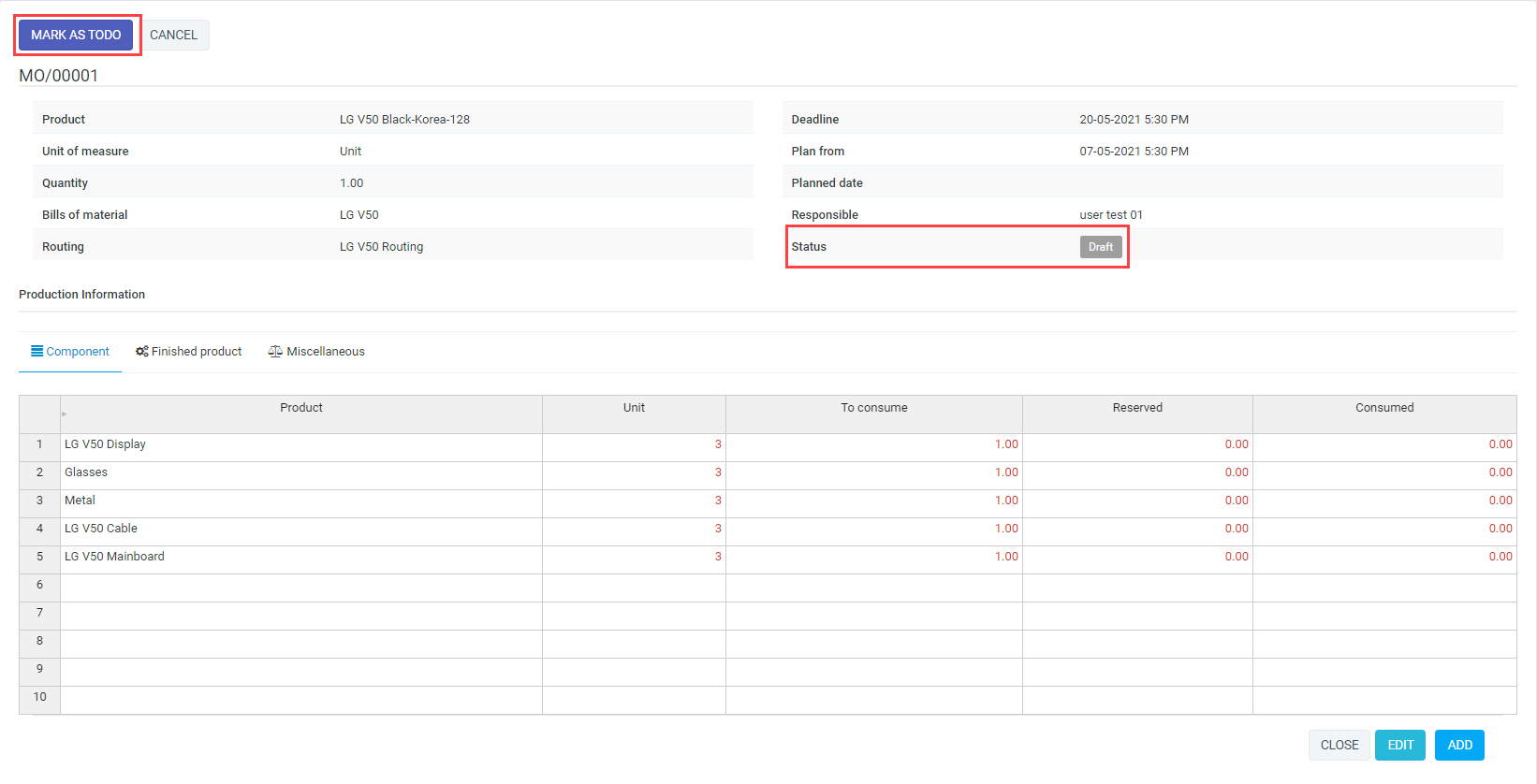 - Al hacer clic en el botón "Marcar como tarea pendiente", el estado de cambio de la orden de fabricación cambiará a "Confirmado". Al mismo tiempo se revisará el inventario de materias primas, en caso de no ser suficiente será necesario crear solicitudes de compra de estos materiales. Una vez creada la "Orden de Compra", es necesario aprobarla y se crea una "orden de compra" a partir de esta solicitud de compra. Una vez creado el pedido, es necesario aprobarlo. después de necesitar crear un "comprobante de entrada de mercancías" a partir de una "orden de compra". Y ahora tenemos suficientes materias primas para continuar con la producción
- Al hacer clic en el botón "Marcar como tarea pendiente", el estado de cambio de la orden de fabricación cambiará a "Confirmado". Al mismo tiempo se revisará el inventario de materias primas, en caso de no ser suficiente será necesario crear solicitudes de compra de estos materiales. Una vez creada la "Orden de Compra", es necesario aprobarla y se crea una "orden de compra" a partir de esta solicitud de compra. Una vez creado el pedido, es necesario aprobarlo. después de necesitar crear un "comprobante de entrada de mercancías" a partir de una "orden de compra". Y ahora tenemos suficientes materias primas para continuar con la producción
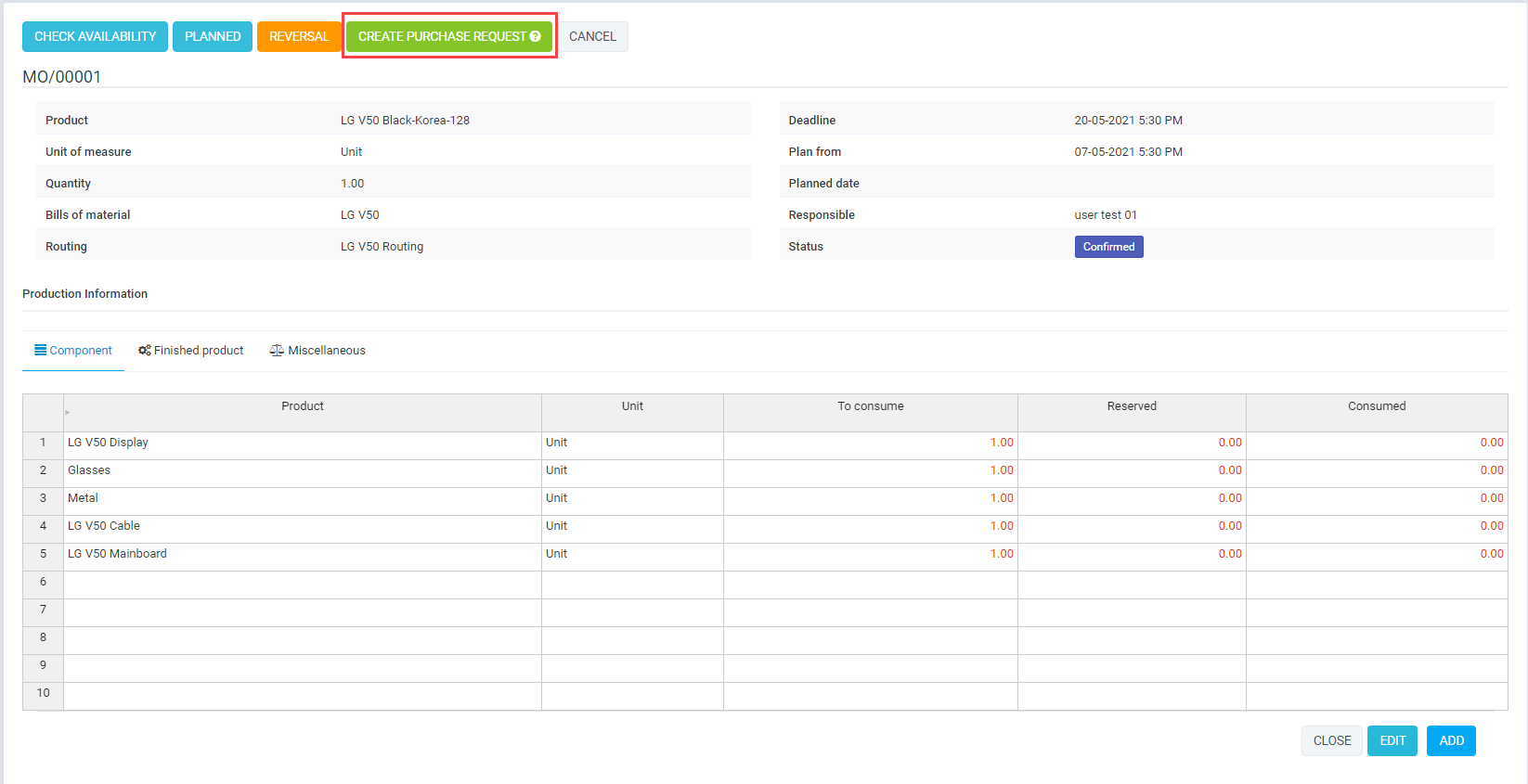
- Orden de fabricación después de crear la solicitud de compra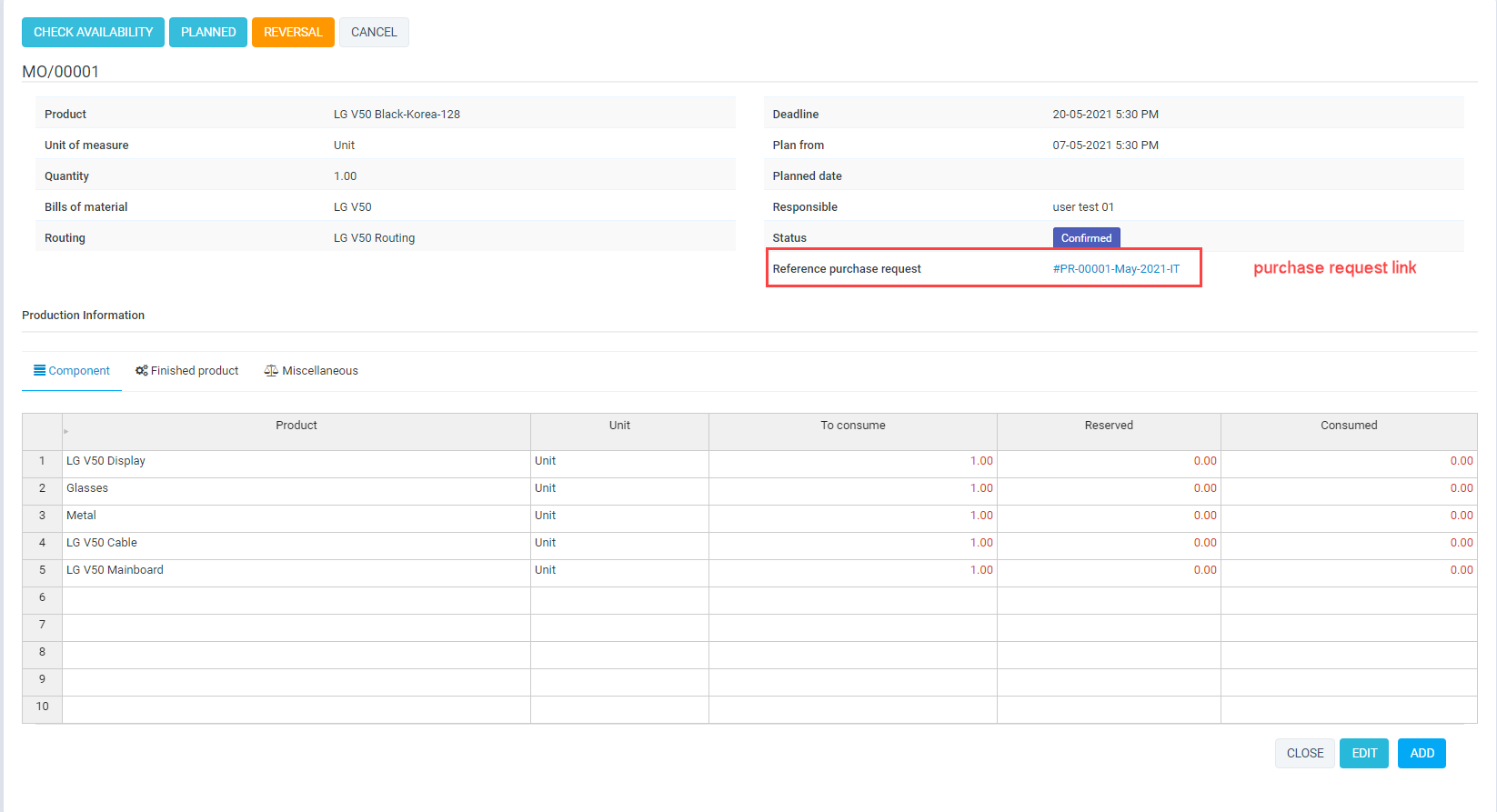
- Orden de fabricación después de verificar la disponibilidad del componente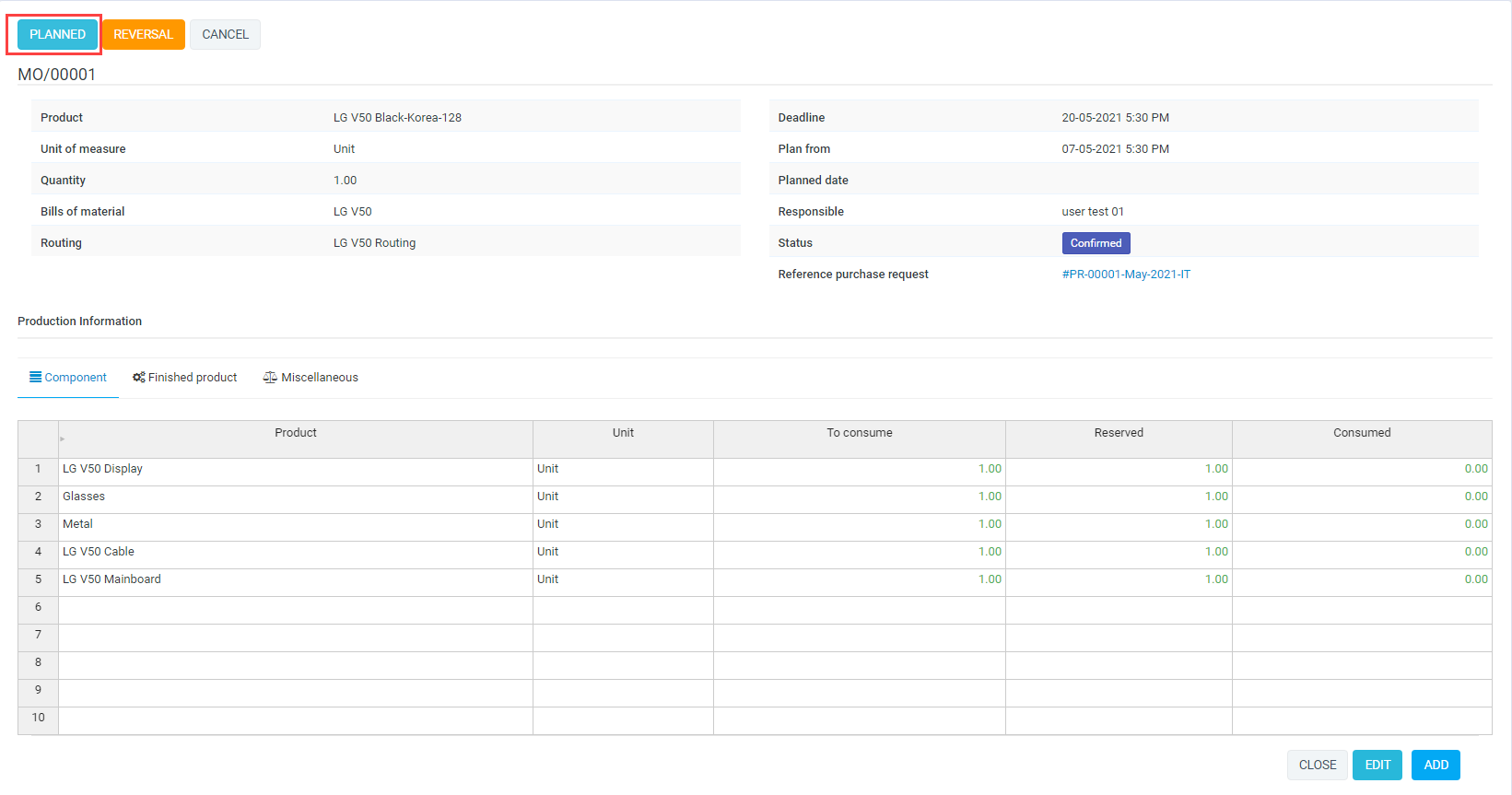
- Orden de fabricación planificada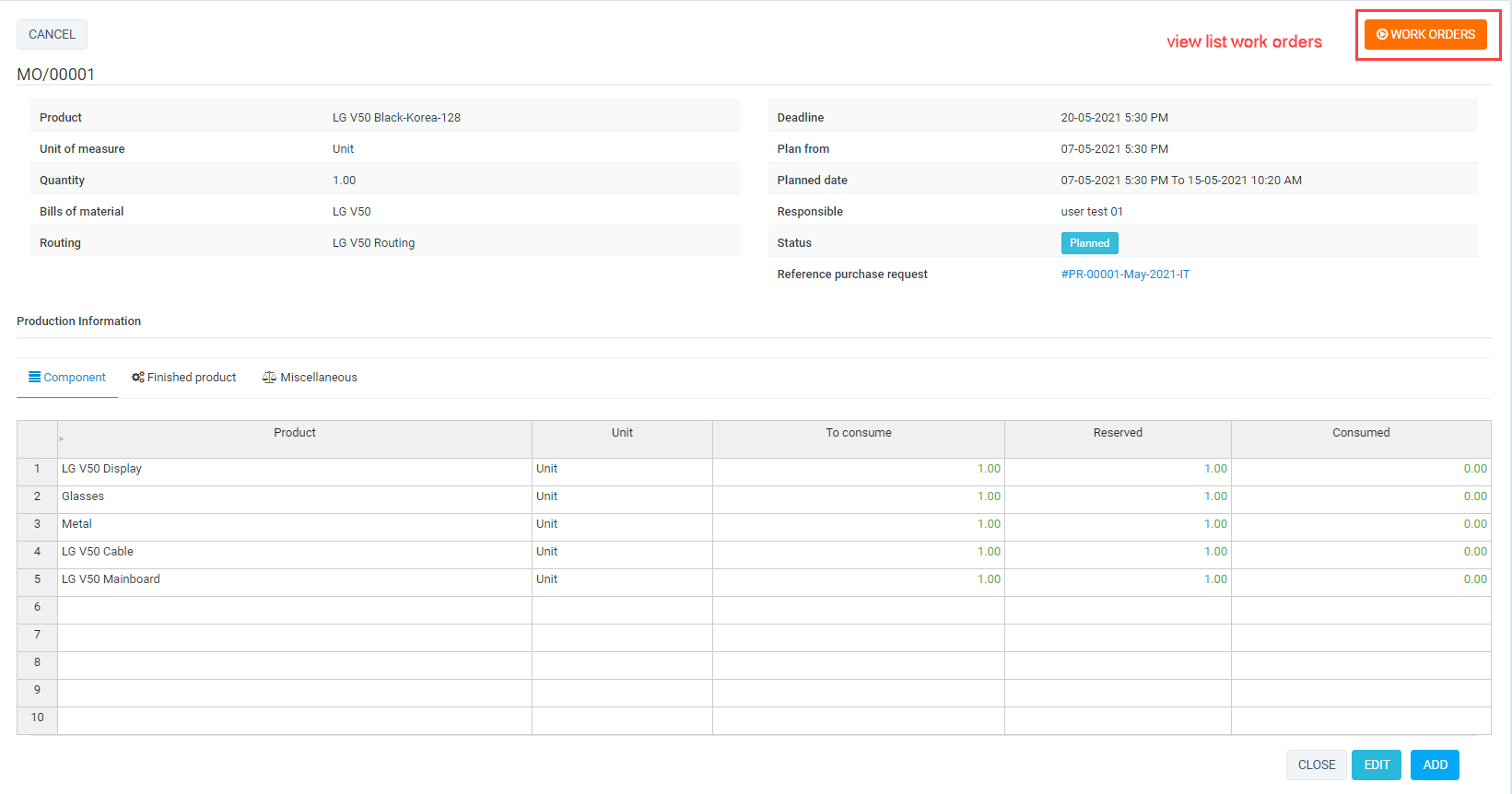
- cuando el estado de las órdenes de fabricación es planificado, debe completar las órdenes de trabajo. Una vez completadas todas las órdenes de trabajo, puede cambiar el orden de fabricación a Listo.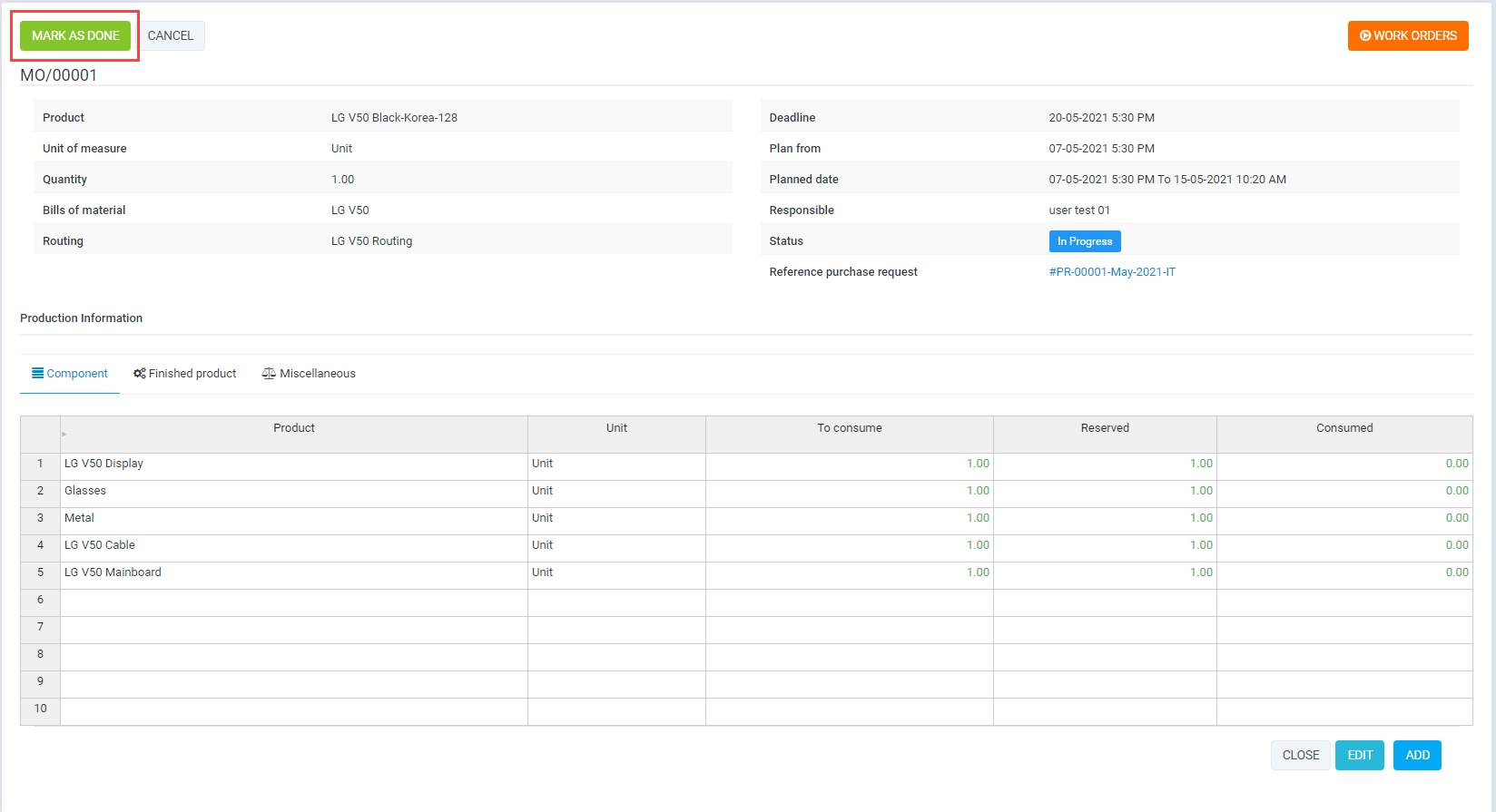
- Cuando se marca Orden de fabricación realizada: la cantidad de inventario aumentará.
- Haga clic en el botón Órdenes de trabajo para ver la lista de órdenes de trabajo de la orden de fabricación.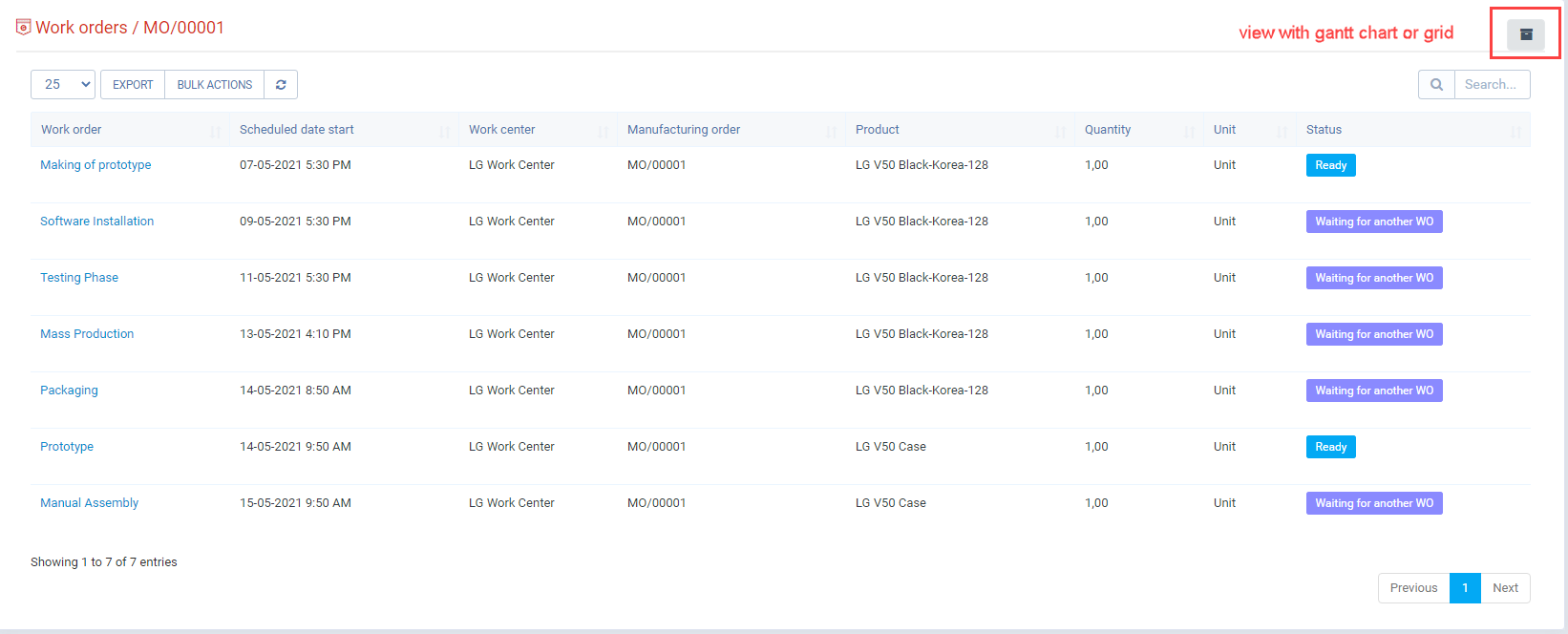
- Ver órdenes de trabajo mediante diagrama de Gantt.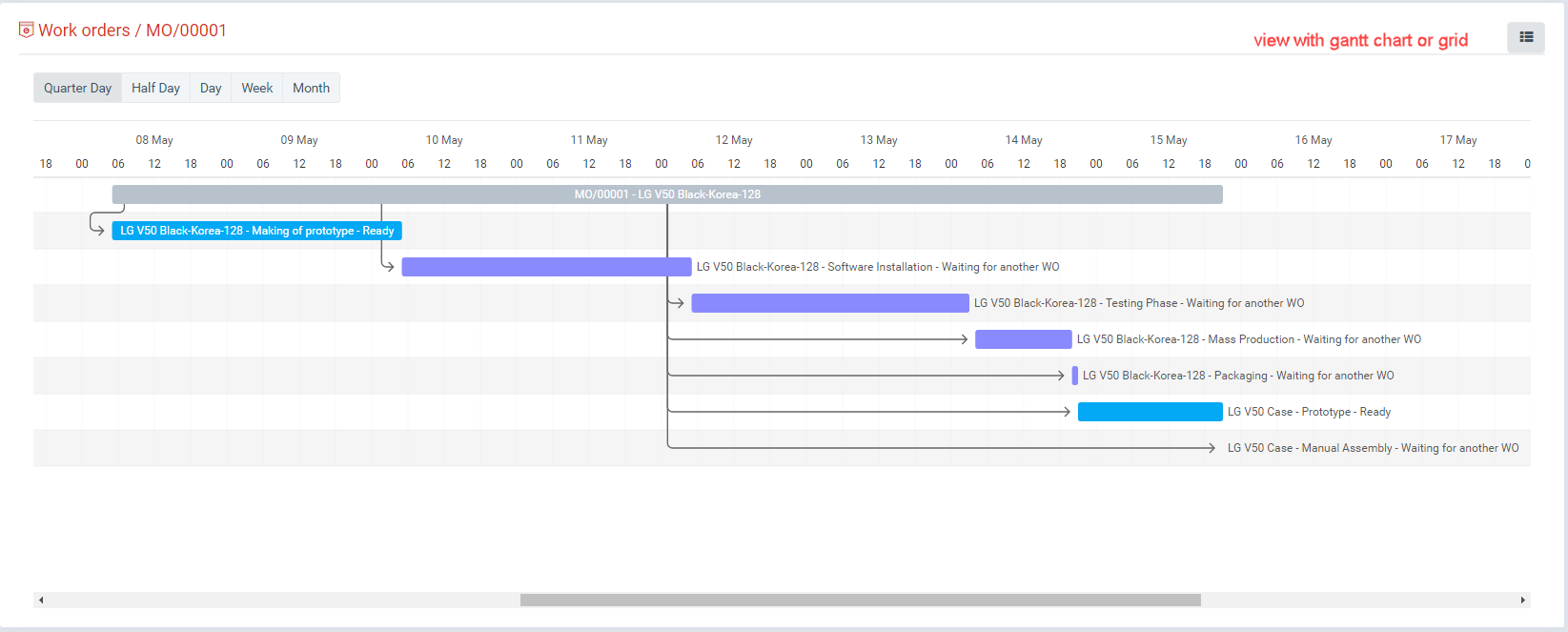
- Eliminar orden de fabricación
: para eliminar en la "Pantalla de administración", haga clic en eliminar.
- Pantalla de gestión
-
VIII. Órdenes de trabajo.
-
- Pantalla de gestión
: muestra la lista de órdenes de trabajo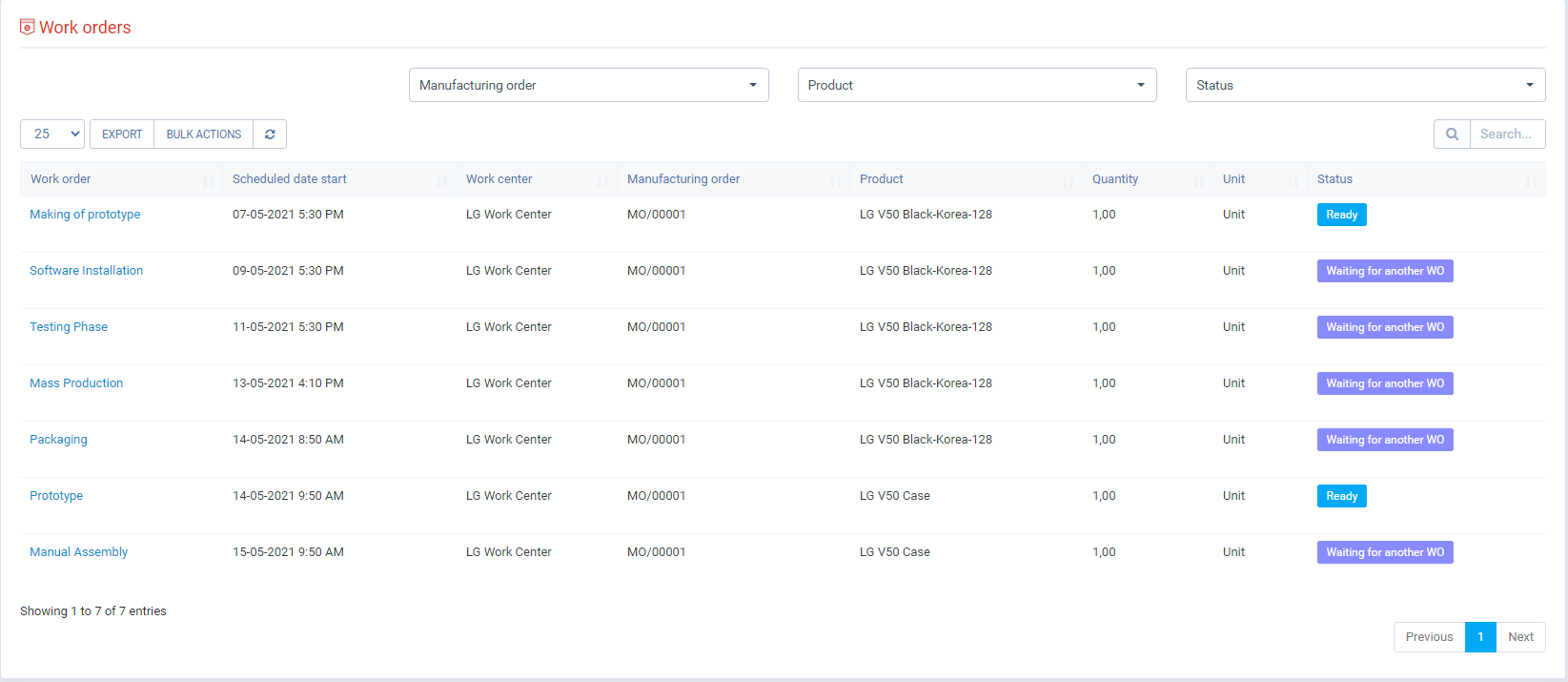
- Ver detalles de las órdenes de trabajo (haga clic en el botón "ver")
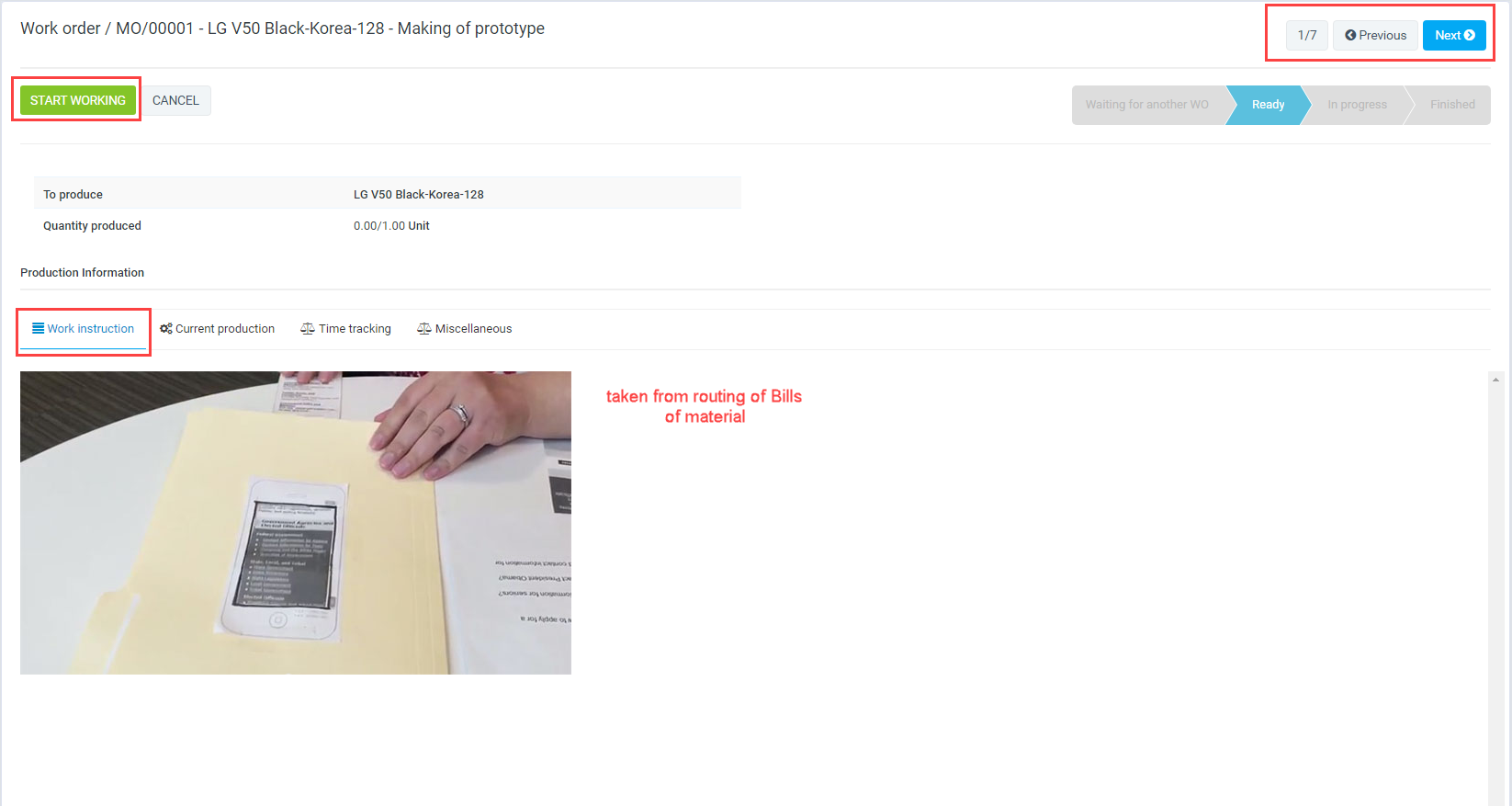 - Cuando se hace clic en el botón "iniciar trabajo", el tiempo para estas órdenes de trabajo comienza a contar, la pestaña de instrucciones de trabajo muestra las instrucciones para ejecutar las órdenes de trabajo tomadas de la ruta. La pestaña de seguimiento de tiempo muestra el registro de tiempo de las órdenes de trabajo.
- Cuando se hace clic en el botón "iniciar trabajo", el tiempo para estas órdenes de trabajo comienza a contar, la pestaña de instrucciones de trabajo muestra las instrucciones para ejecutar las órdenes de trabajo tomadas de la ruta. La pestaña de seguimiento de tiempo muestra el registro de tiempo de las órdenes de trabajo.
- Haga clic en el botón Siguiente para ver las próximas órdenes de trabajo.
- cuando finalicen todas las órdenes de trabajo, regrese al orden de fabricación para marcarlo como orden de fabricación terminada
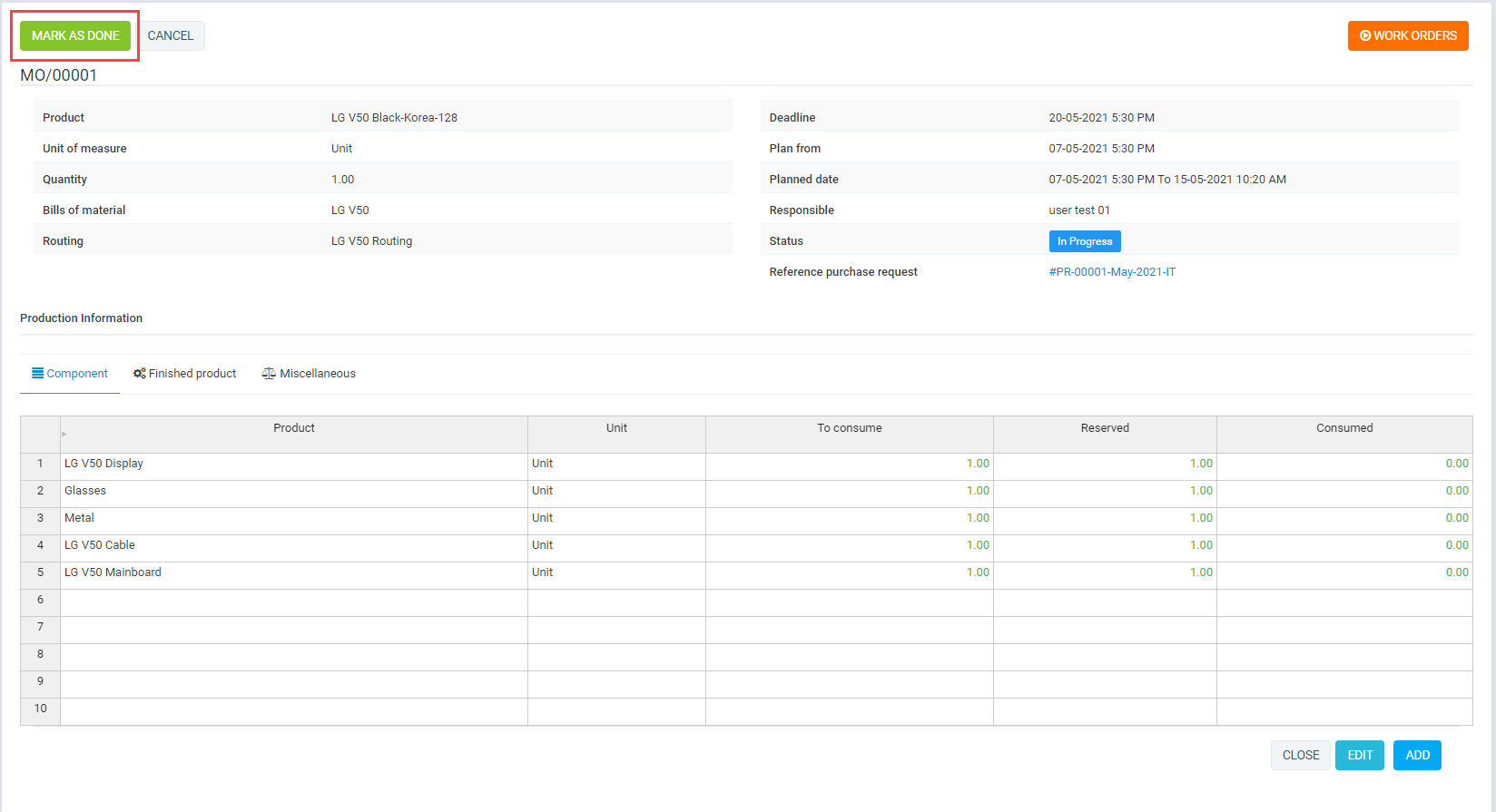
- Pantalla de gestión
Guía de configuración del calendario de Google para Citas
Guía de configuración del calendario de Google
NOTA: Esta función no sincroniza los eventos de su calendario del CRM con su Google Calendar. La función Calendario de Google no obtendrá los eventos agregados actuales a su Calendario de Google ni los implementará en las citas. La función Google Calendar obtendrá todas las fechas y horas ocupadas de las citas y las agregará a las horas ocupadas de sus citas actuales interna y externamente, incluso cuando los clientes externos reserven desde CRM. Las fechas ocupadas de Google Calendar que ya se tomaron estarán disponibles y se mostrarán en el Calendario. selector de fecha y hora.
La función de calendario de Google le permite elegir (marcado de manera predeterminada) cuando está creando una cita para agregar esta cita también a su Calendario de Google. Lo mismo se aplica si elimina la cita creada previamente en su CRM y se agrega a su Calendario de Google y si está habilitado en Configuración-> Configuración-> Cita (antes de eliminar la cita, también elimine la cita creada en su Calendario de Google) está configurado en Síla cita (evento) también se eliminará de su Calendario de Google y todos los correos electrónicos de Google relacionados con su cita actual, su evento se eliminará de su Calendario de Google también porque su cita ya no existe en su Calendario de Google. Al editar la cita, también se actualizará en su Calendario de Google.
Cuando se aprueba la cita externa antes de aprobar, si desea sincronizar/agregar esta cita a su Google Calendar, puede hacer clic en editar cita, asignar quizás más asistentes y hacer clic en guardar, la cita se agregará automáticamente a su Google Calendar.
Información: cada miembro del personal podrá sincronizar su Google Calendar con Appointly por separado y administrar sus eventos/citas con su Google Calendar. Todo lo anterior se aplicará si solo está CONECTADO a su API de Google Calendar
Nota: Si ya configuró su aplicación con Google APIS & Services y tiene credenciales de OAuth , solo necesitará copiar su secreto de cliente y navegar en Configuración->Configuración->Citas en su CRM y pegar su clave secreta y hacer clic en guardar para guardar tus cambios Suponiendo que su ID de cliente ya esté guardada en Configuración->Configuración->Google, en caso afirmativo, se buscará desde allí y se aplicará en Configuración->Configuración->Citas , si ese no es el caso, deberá copiar su ID de cliente también e insertar enConfiguración->Configuración->Google o directamente en Configuración->Configuración->Citas .
Después de haber ingresado su ID de cliente y Secreto de cliente, deberá abrir la consola de Google Google Developers Console , encontrar sus ID de cliente de OAuth 2.0 y hacer clic en editar en el mismo OAuth que está utilizando para su CRM y agregar URL de autorización para que su calendario de Google pueda ser autenticado directamente desde su CRM.
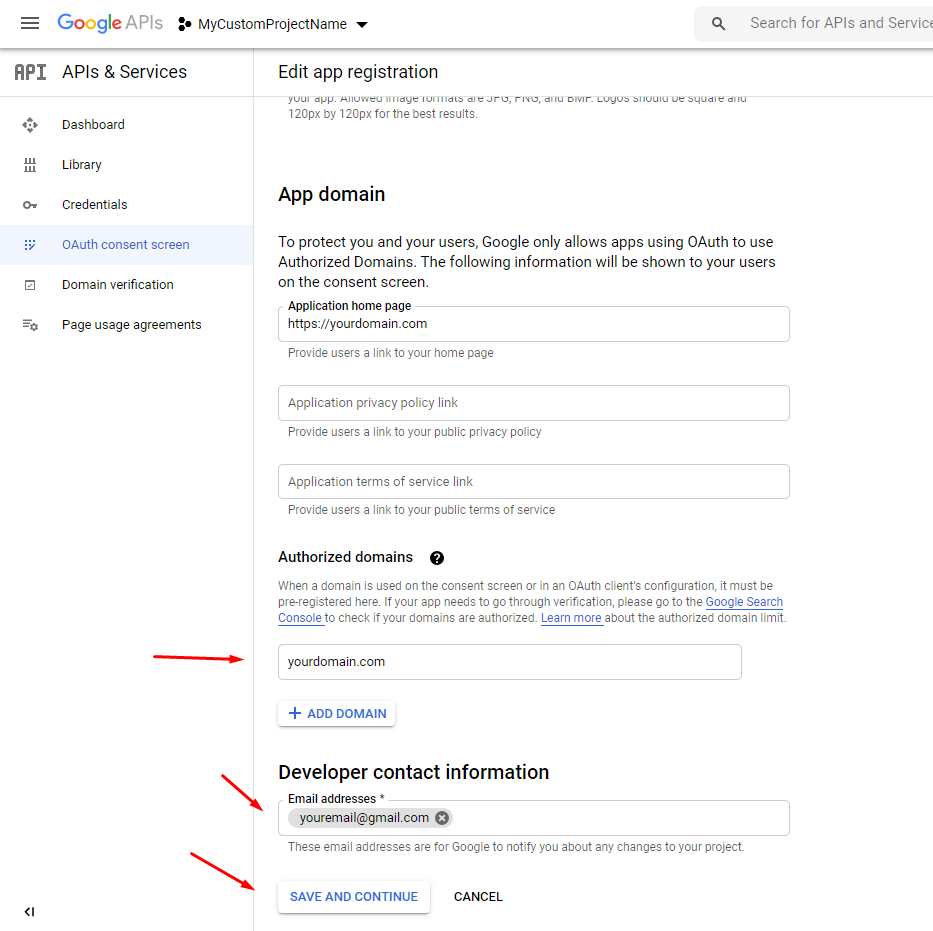
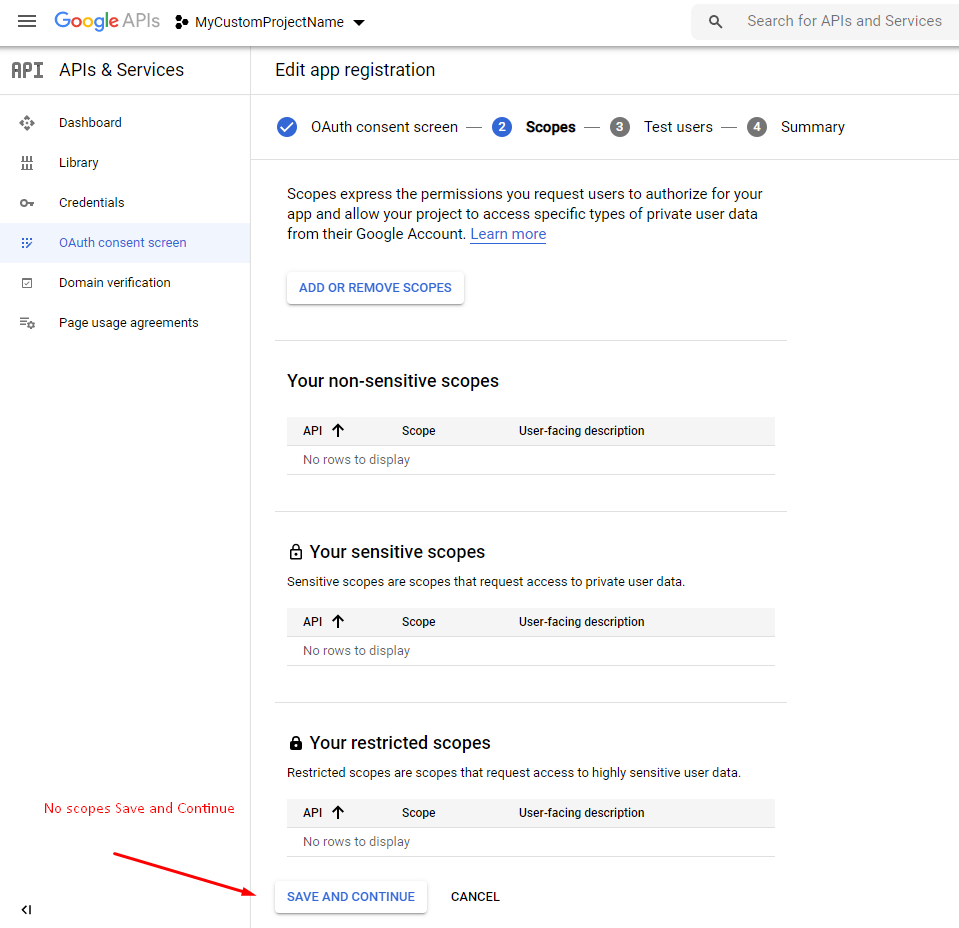
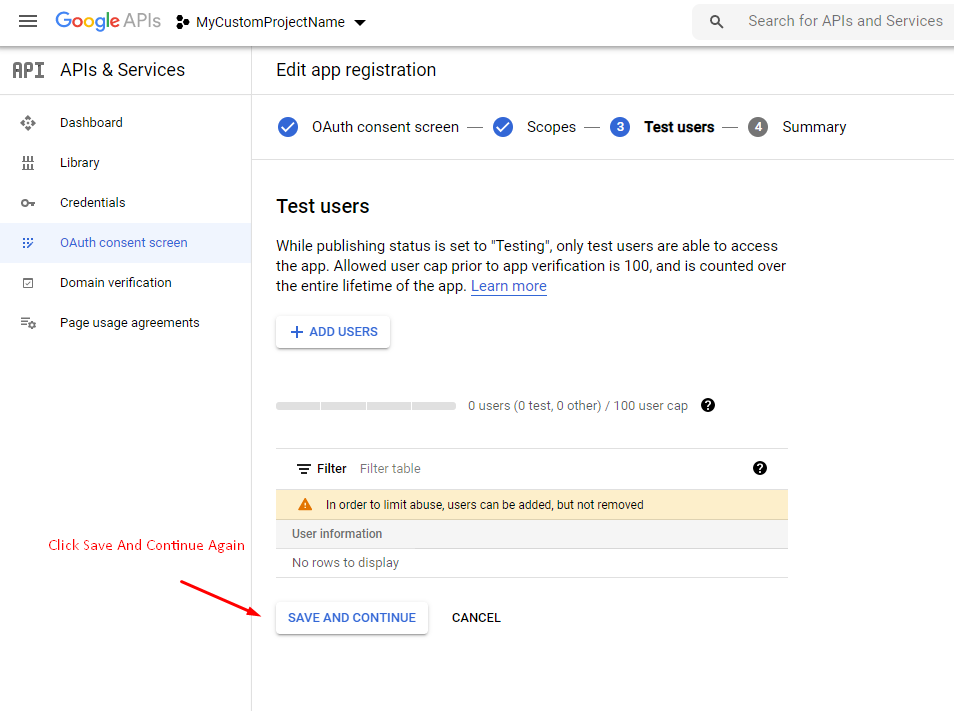
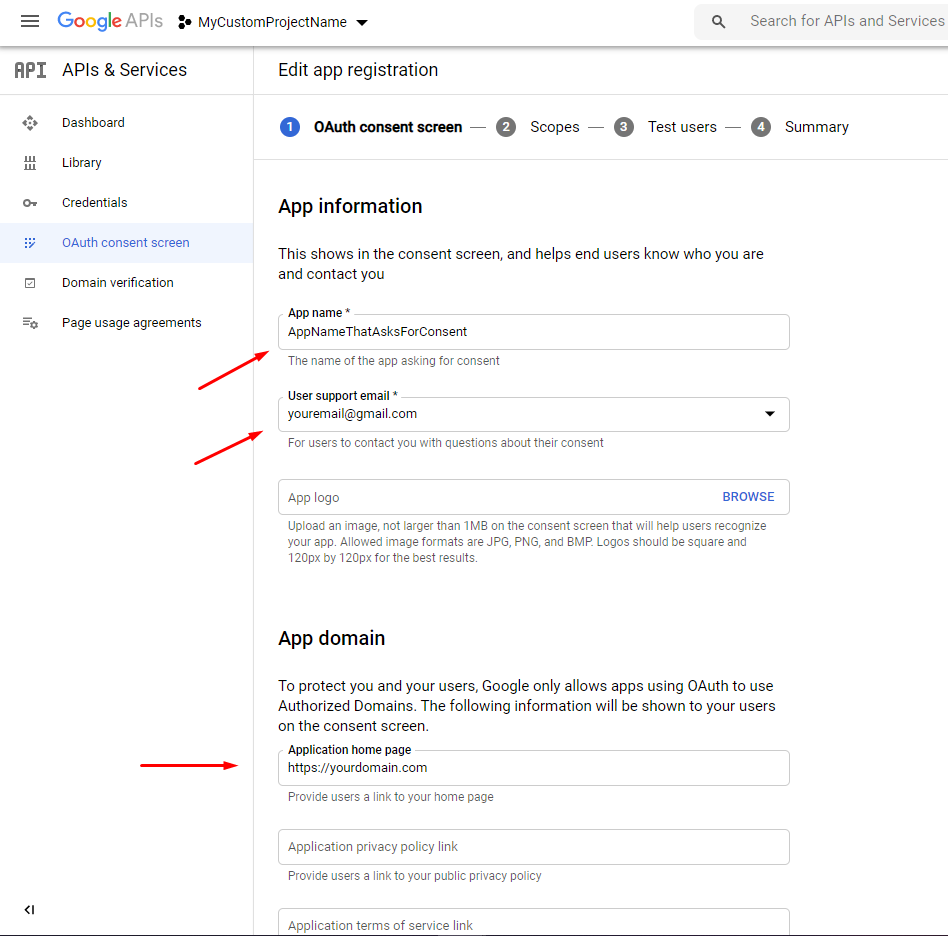
Si alguno de los anteriores no se aplica a usted, debe seguir estos pasos para configurar su Calendario de Google
Primero, deberá crear un proyecto que se asociará con su API de Google Calendar, abra Google Developers Console.
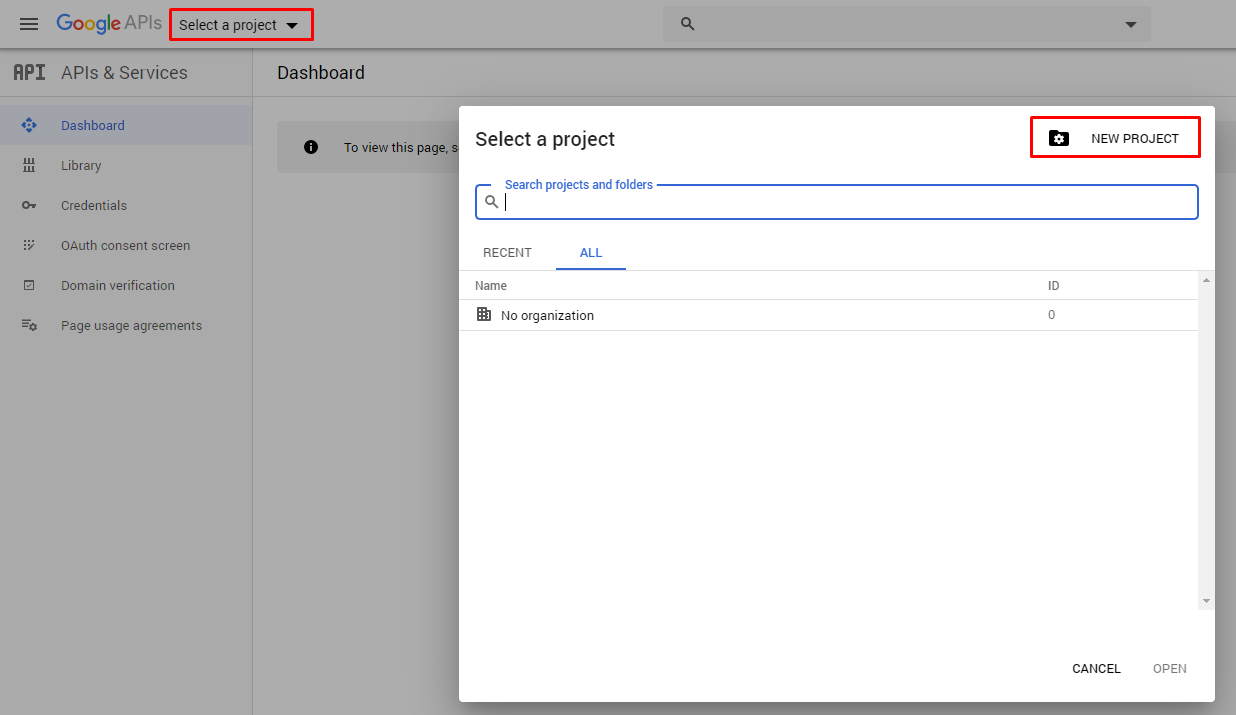
Ingrese el nombre de su proyecto y haga clic en crear.
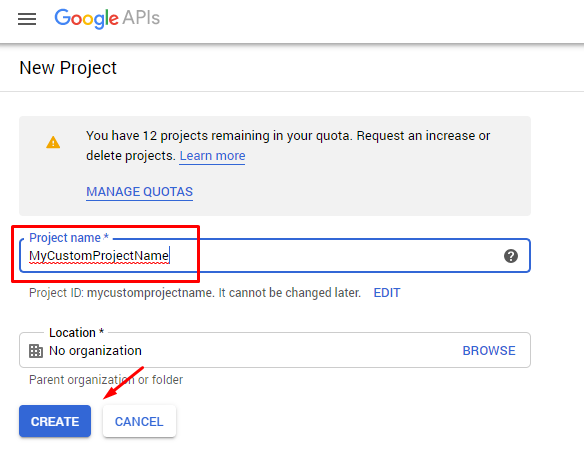
Después de que su proyecto se haya creado con éxito, será redirigido a APIS & Services. Ahora debe habilitar la biblioteca API de Google Calendar en el proyecto de aplicación que creó, para lograr esto, haga clic en el menú superior izquierdo, luego en API y servicios-> Biblioteca y busque la API de Google Calendar , haga clic en la biblioteca y luego haga clic en Habilitar .
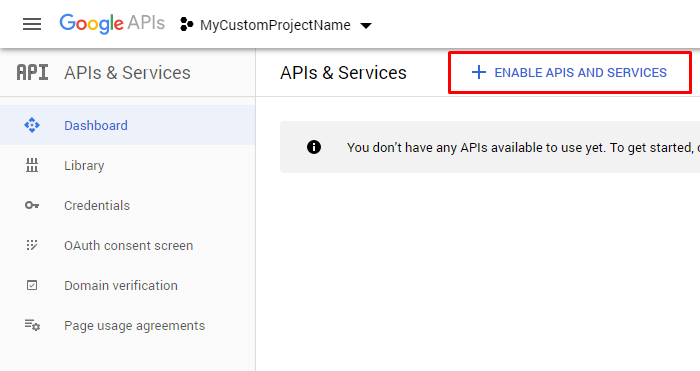
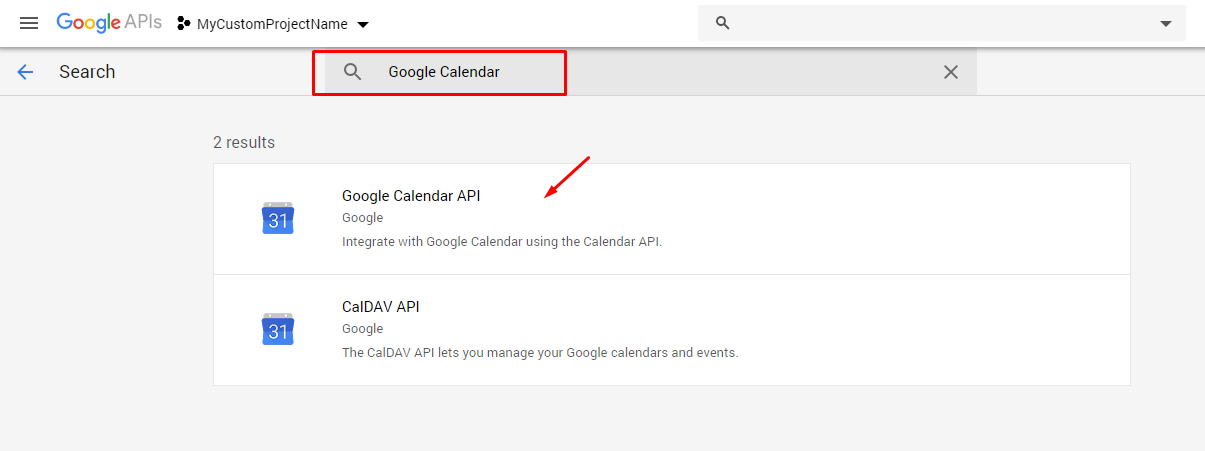
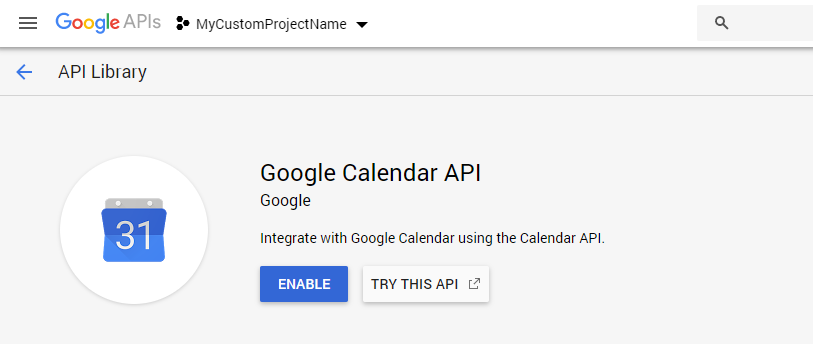
Ahora que su API de Google Calendar está habilitada, el siguiente paso será crear una pantalla de consentimiento de OAuth para la API de Google Calendar, en la barra lateral del menú, haga clic en la pantalla de consentimiento de OAuth y haga clic en Crear.
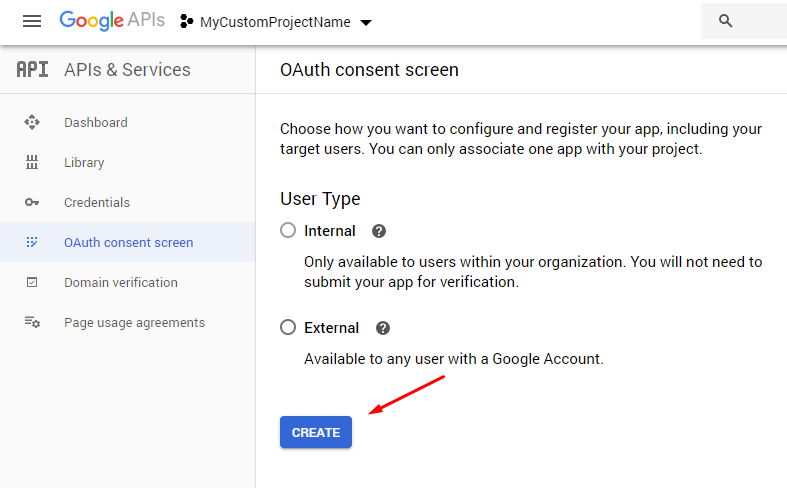
Ahora deberá configurar su pantalla de consentimiento de OAuth ingresando el nombre de su aplicación y los dominios autorizados.
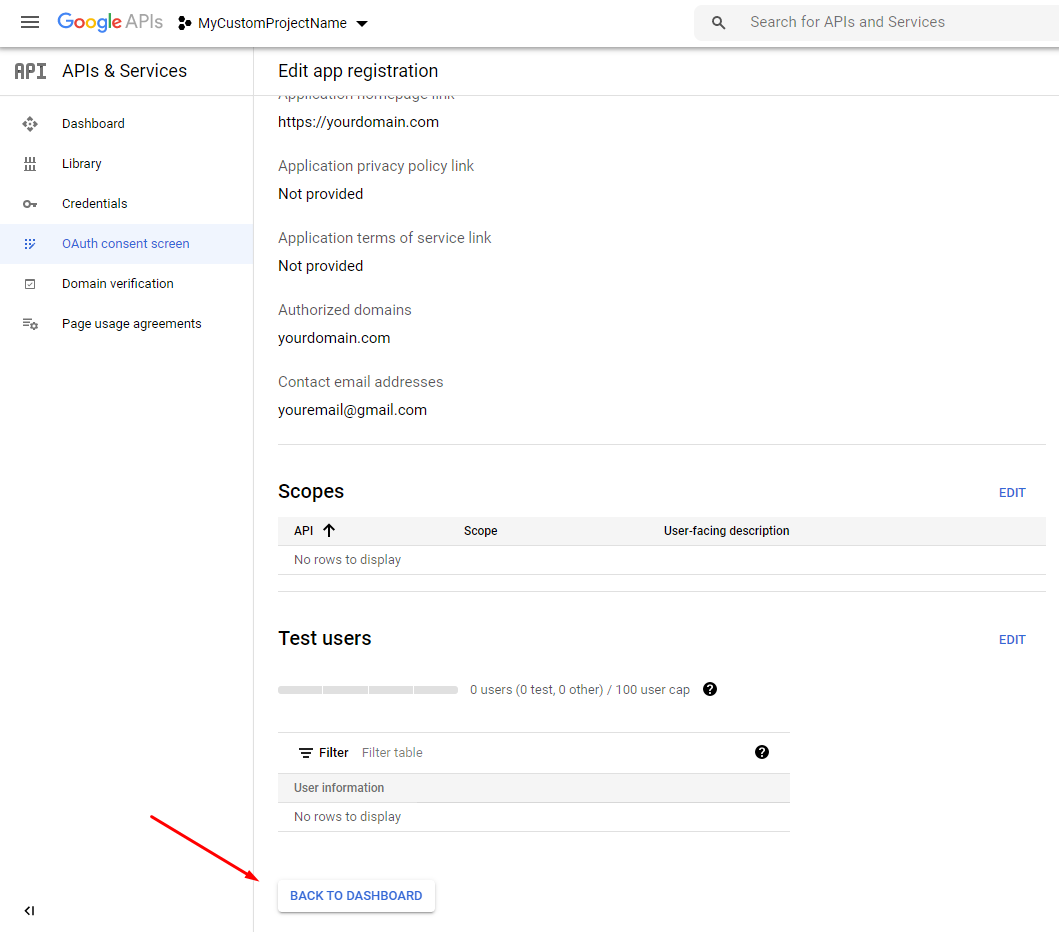
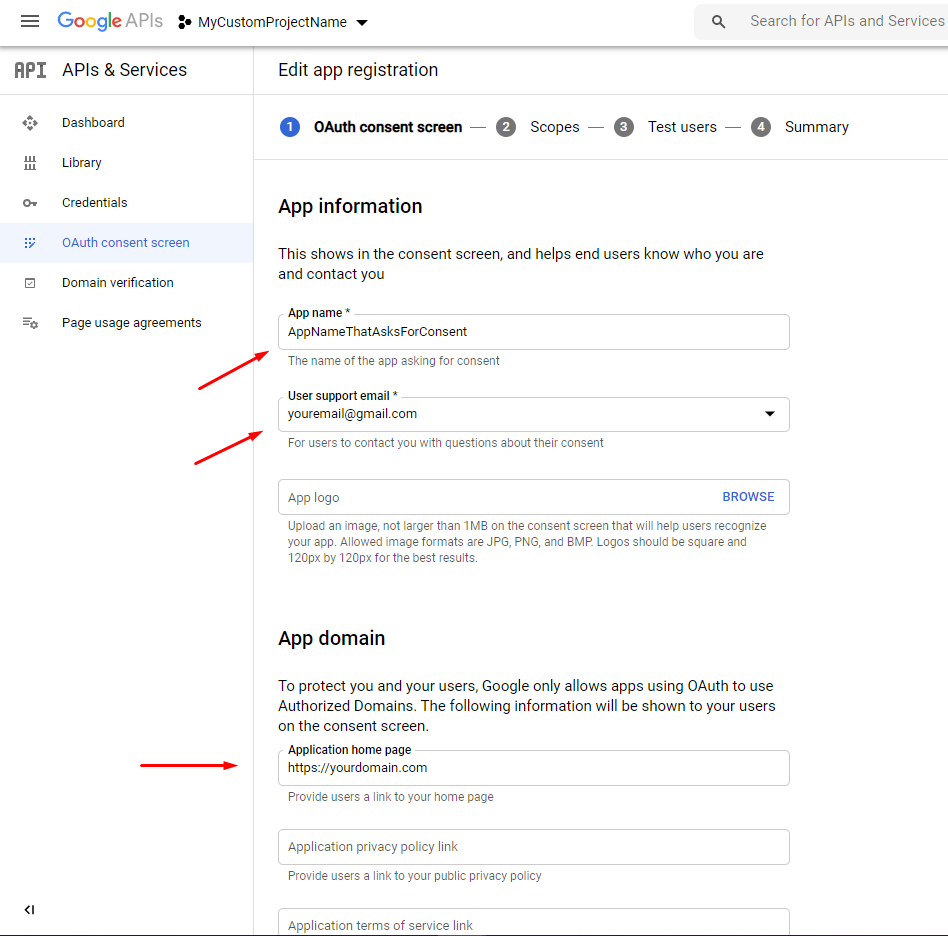
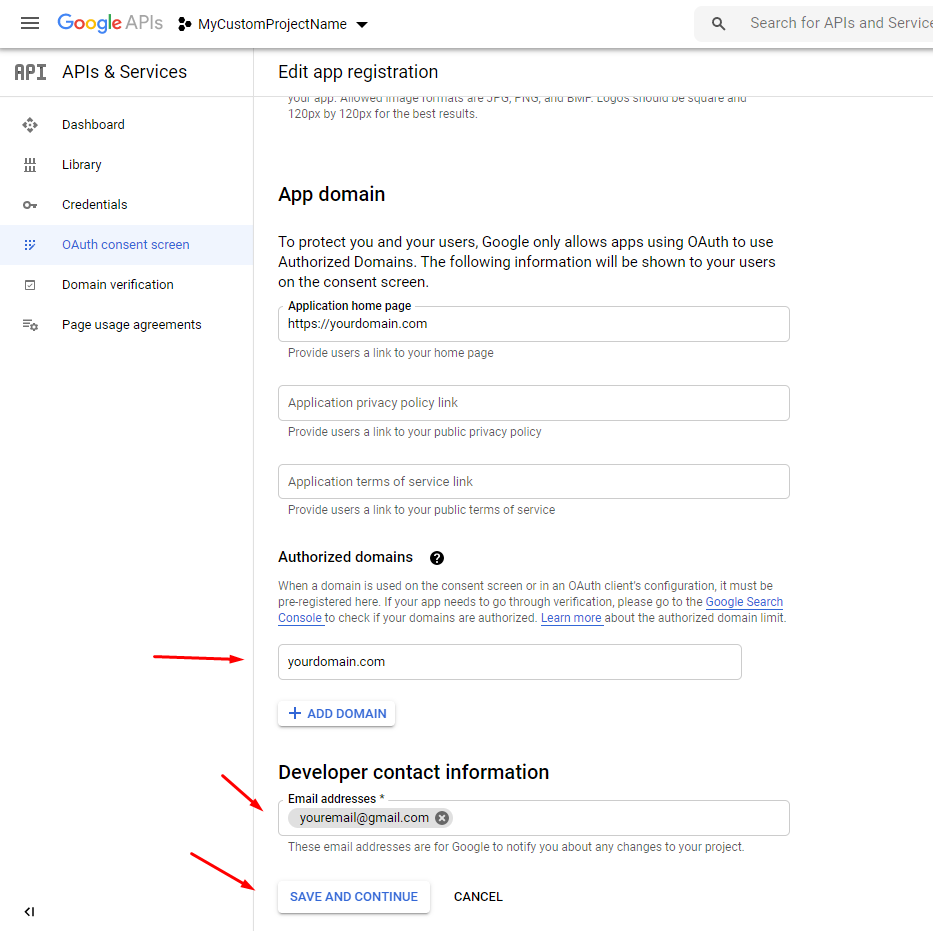
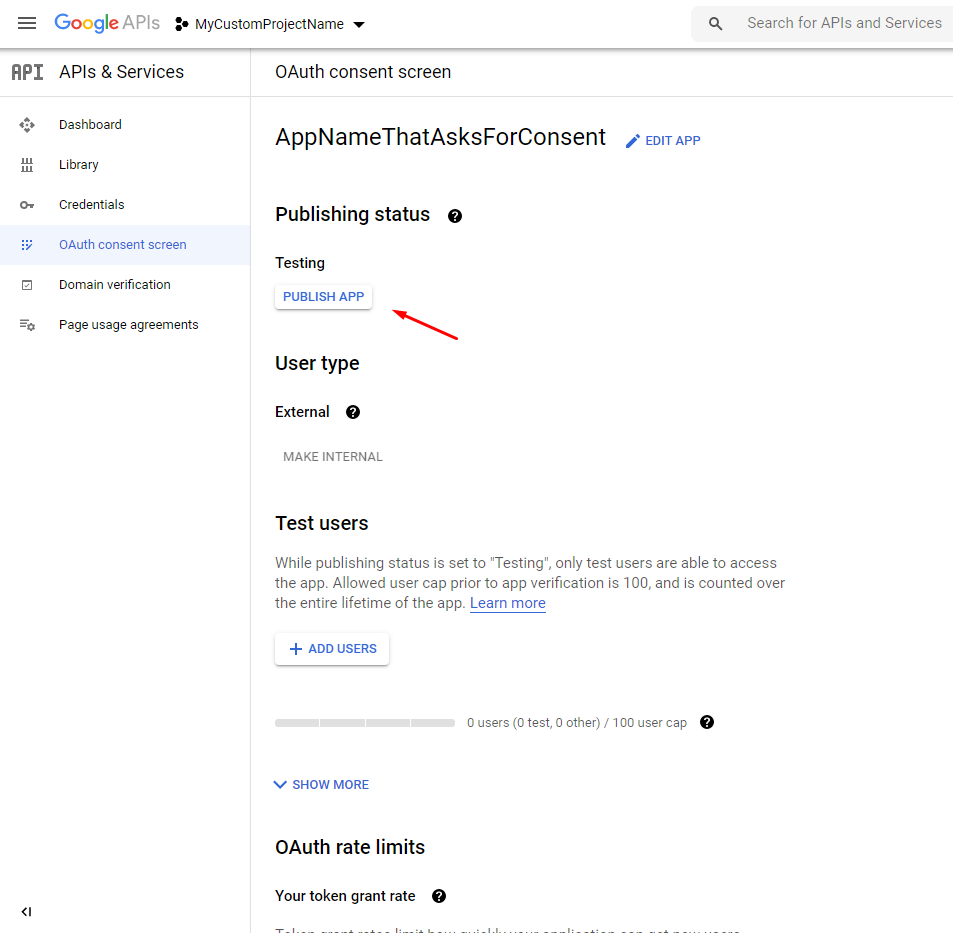
Una vez que haya terminado con la pantalla de consentimiento de OAuth, ahora debe navegar para crear credenciales para su aplicación recién creada.
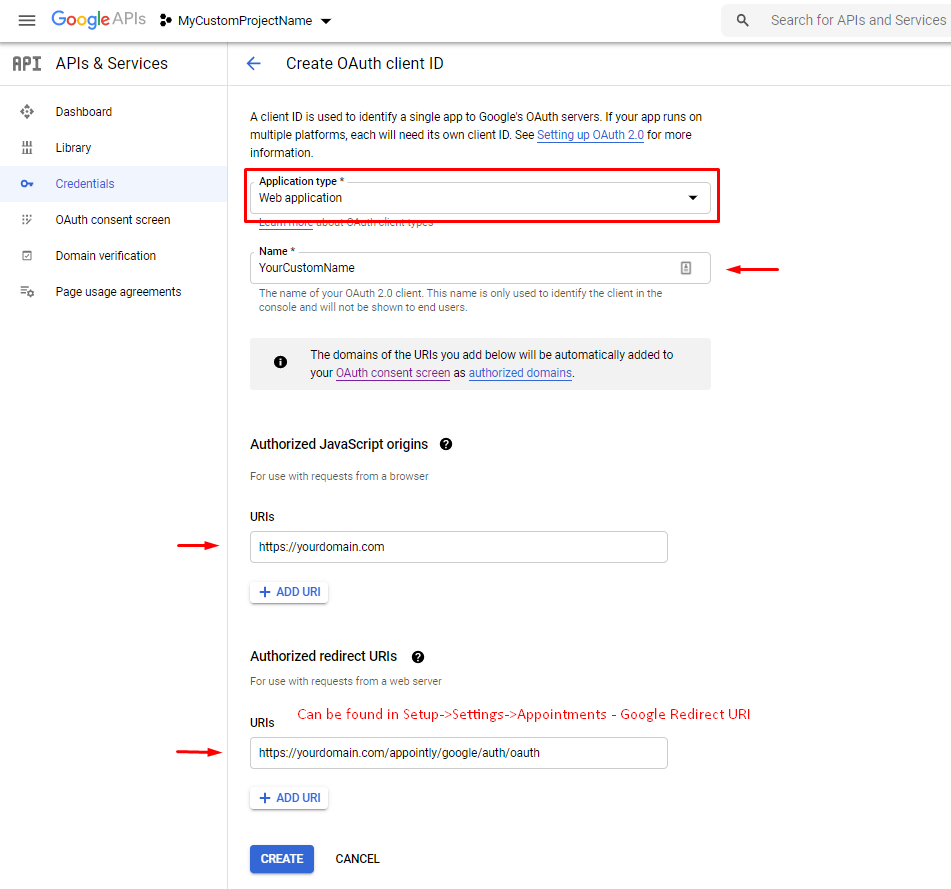
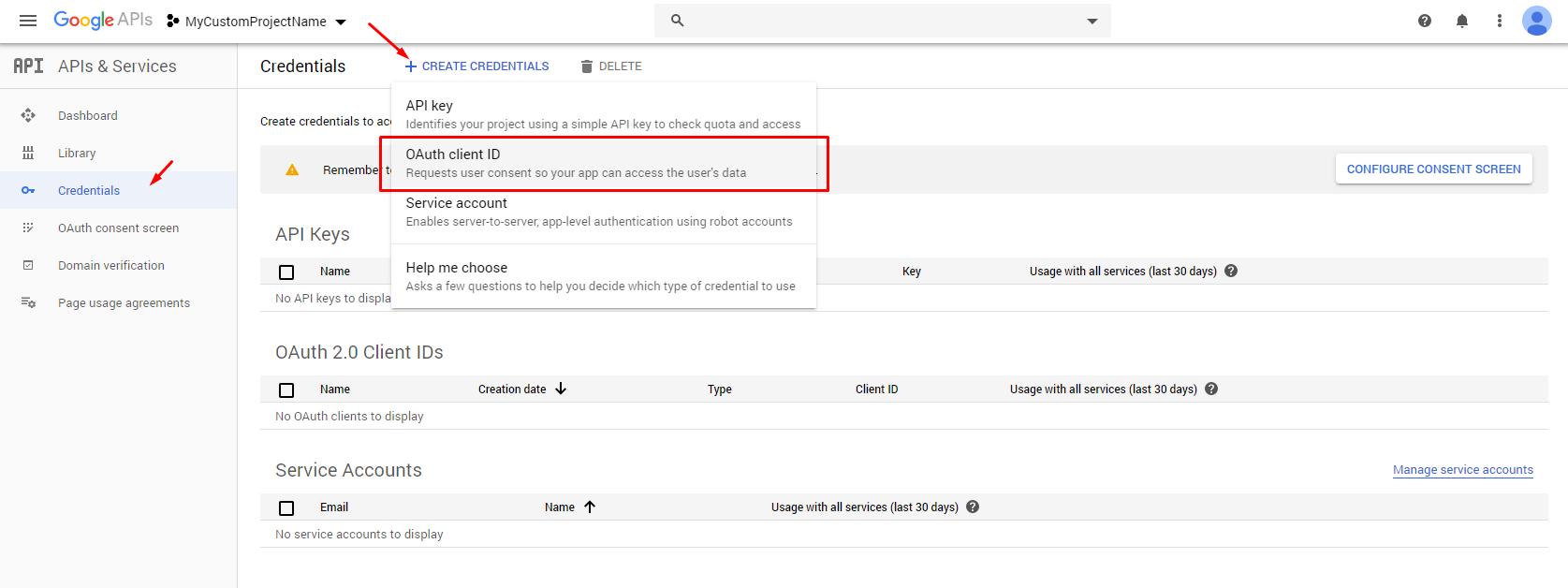
Ahora sus credenciales están creadas, pero necesita agregar la autorización y redirigir las URL para la API de Google Calendar. La URL de inicio de sesión de autorización se puede encontrar en su CRM en Configuración->Configuración->Citas
Haga clic en Credenciales y haga clic en el ícono de edición en su ID de cliente OAuth recién creado
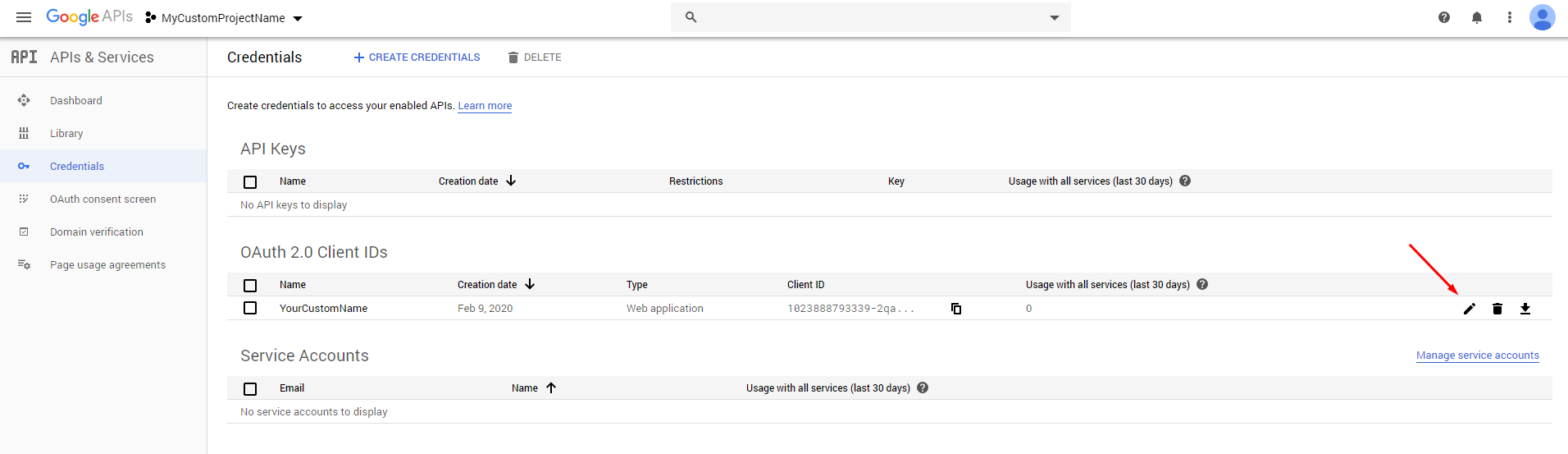
Conexión a la API de Google Calendar
En primer lugar, navegue en su CRM en Configuración->Configuración->Citas y complete los campos ID de cliente de la API de Google Calendar y Secreto de la API de Google Calendar y haga clic en Guardar. Ahora puede hacer clic en Citas y Tablero en el menú de la barra lateral.
Después de hacer clic en Iniciar sesión en su panel de citas, si configuró su Google Calendar correctamente e insertó sus credenciales correctamente, debería obtener algo como esto. Se mostrará una nueva ventana emergente para elegir su cuenta de Google a la que otorgará acceso para la aplicación.
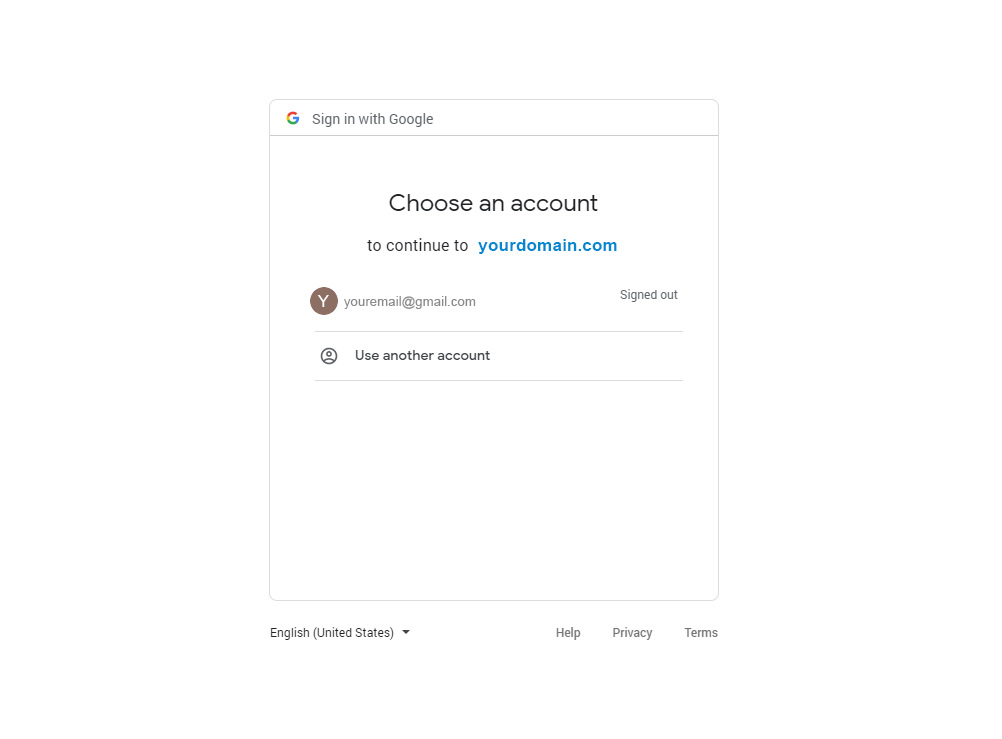
Después de seleccionar su cuenta, probablemente verá un mensaje " Esta aplicación no está verificada ", es su responsabilidad asegurarse de que el Proyecto/Aplicación que creó esté verificado , puede hacer clic aquí para leer más sobre cómo verificar su aplicación, de lo contrario haga clic en Avanzado y luego vaya a [Nombre de la aplicación] (inseguro) solo para probar esta función para su propia cuenta.
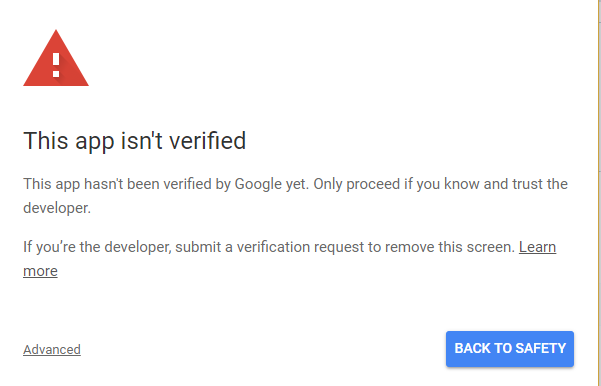
Google explica claramente el proceso de verificación y todos los pasos para verificar su aplicación, ya que CRM no almacena ningún dato para su empresa, deberá verificar esto por su cuenta, ya que utilizará la API de Google Calendar .
Ya ha terminado y está listo para usar la API de Google Calendar, felicidades.
Algunas informaciones adicionales a tener en cuenta
De forma predeterminada, los eventos de Google Calendar se obtienen de los últimos 12 meses a partir del mes actual.
1. Después de crear una cita y sincronizarla con los eventos de Google Calendar en el panel de citas, se mostrará un pequeño icono de Google. Tenga en cuenta que cada usuario que haya sincronizado su cita con Google solo podrá acceder a este enlace, los enlaces solo se mostrarán al usuario que haya agregado/creado la reunión. Si se envía una cita a través de un formulario externo cuando la persona responsable hace clic en editar cita y guarda la cita, la cita se agregará automáticamente a sus eventos de Google Calendar si está marcada.
2. Si desea eliminar su aplicación verificada de su navegador o tiene algún problema de inicio de sesión con la API de Google Calendar, abra https://myaccount.google.com/u/0/permissions y elimine su aplicación agregada y podrá sincronizar de nuevo. Esto puede suceder si cambió su contraseña de Gmail recientemente o eliminó su aplicación de las aplicaciones de Google y luego inició sesión desde otra PC o tal vez no ha estado activo durante 6 meses.
Errores conocidos: { "error": "invalid_grant", "error_description": "El token caducó o se revocó". } . Acerca de esto, consulte el número 1
Mejoras en Gastos y Tickets
* Gastos
** Vincular gastos a tareas, nuevo campo para elegir tarea (para todos los cliente)
** En ajustes Financiera modos de pago agregar nuevo campo "Marcar como pagada en gastos" y el gasto queda pagado si se elige esa forma de pago
** Modificar Gastos para que se pueda agregar múltiples líneas como en facturas
* Tickets
* Añadir máscara como en facturas por defecto que sea YYYY-Número y se reinicie cada año (opcional en ajustes)
Mejoras varias en Tareas
- Agregar funcionalidad para agregar enlaces desde las F.A.Q. (para todos los clientes)
- Añadir seleccionador precio fijo, precio por hora (opcional en ajustes en tareas)
- Importador de tareas paso a paso con columnas dinámicas para relacionar a las del sistema
Gastos mejorado
Gastos
** Añadir numeración secuencial propia
** Colocar formato de numeración a elegir (como en facturas)
** Colocar nueva numeración en crear, vista previa y editar
** Colocar nueva numeración en listado de gastos
** Colocar nueva numeración en informes
Mejoras en Abonos
Abonos
** Añadir numeración secuencial propia y en el documento de abono indicar a que factura corresponde
** Añadir pagos a los abonos
** Revisar en informes y calendarios (lleva a una factura diferente a la original, y permite hacer pagos desde ahi)
** Hay que revisar los calculos de informes
** Filtro de abonada no funciona (se colocó nuevo filtro de tipo de documento)