Almacén
Cómo utilizar el módulo de gestión de inventario
Menú principal del «Módulo de Inventario».
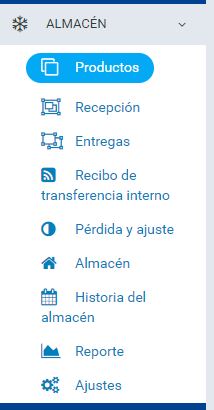
Un módulo de inventario: gestión de artículos, comprobante de recepción de existencias, comprobante de entrega de existencias, transferencia interna, pérdida y ajuste, historial de transacciones del almacén, informe.
I. Configuración (Inventario -> Configuración)
Menú de configuración del menú de almacén: en este menú, defina el uso de configuración para crear un nuevo artículo (tipo de producto, grupo, subgrupo, unidad, color, tamaño…), campos personalizados para el almacén, máximo y mínimo para la cantidad de inventario del artículo, margen de beneficio, configuración de aprobación, prefijo del informe… defina el uso de la opción para la función en el módulo.
1 Tipo de producto (Inventario / Configuración / Tipo de producto)
Son atributos del artículo
Crear nuevo tipo de producto: Inventario -> Configuración -> Tipo de producto -> Agregar tipo de producto
1.1 Administrar vista de tipo de producto
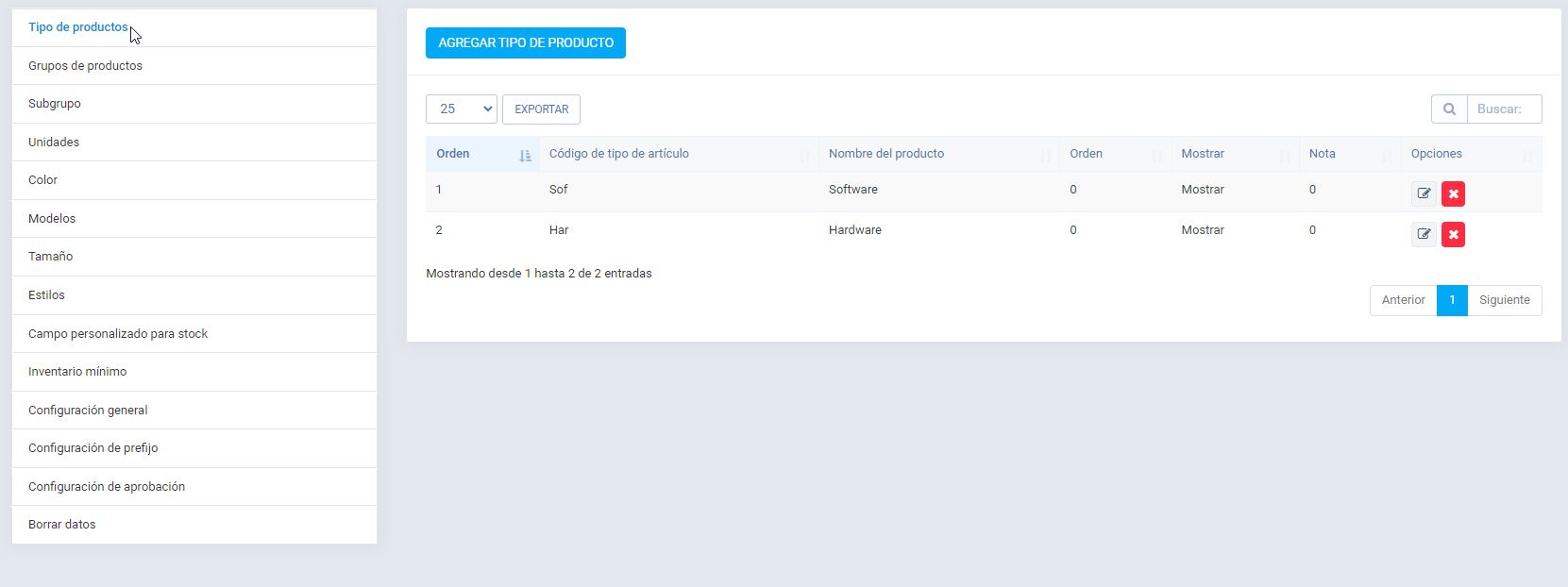
En esta vista, se muestran todos los tipos de producto, permite «crear», «editar», «eliminar».
1.2 Crear nueva vista de tipo de artículo
En la vista de gestión, haga clic en el botón «AÑADIR TIPO DE ARTÍCULO».
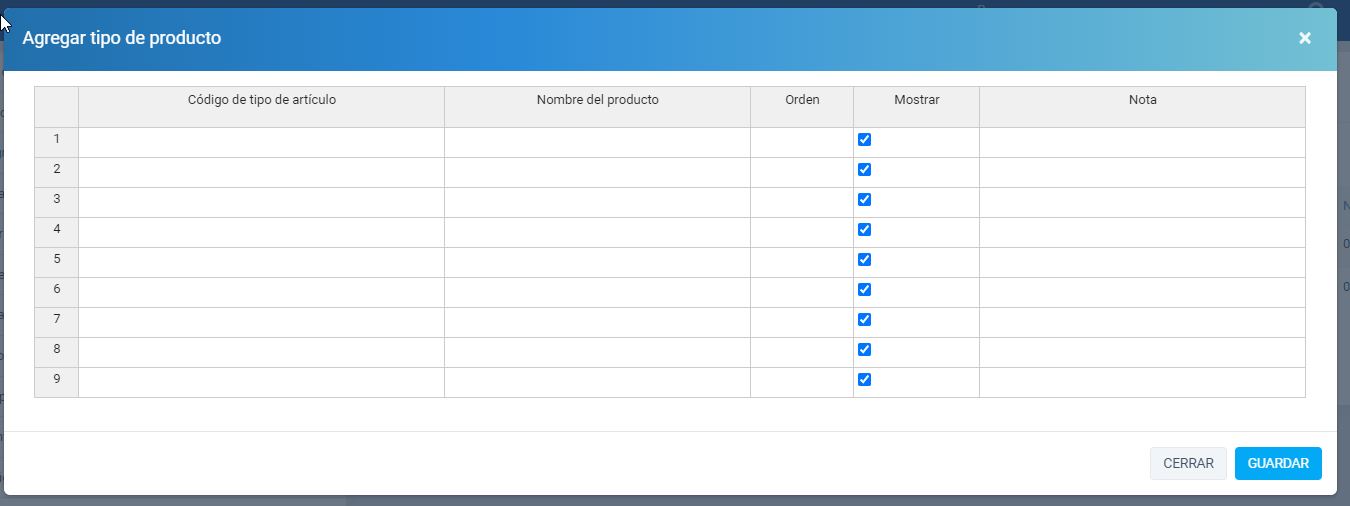
En esta vista, cree el tipo de mercancía.Tipo de mercancía con atributo.
– «código», «nombre», – «pedido»: visualización del pedido en el cuadro de selección al crear un nuevo artículo. – «mostrar»: si es «mostrar» => opción que se muestra en el cuadro de selección cuando se crea un elemento nuevo, si es «No mostrar» => en el cuadro de selección cuando se crea un elemento tendrá .
1.3 Editar vista de tipo de producto
En la vista de gestión, haga clic en el botón «Editar».
Nota.
– «Código de producto»: no permite edición,
– Permite editar «nombre», «pedido», «Pantalla», «Nota».
1.4 Eliminar tipo de producto
En la vista de administración, haga clic en el botón «Eliminar».
2 Grupo de productos (Inventario/Configuración/Grupo de productos)
Son atributos del artículo
Crear nuevo grupo de productos básicos: Inventario -> Configuración -> Grupo de productos básicos -> Agregar grupo de productos básicos.
2.1 Administrar vista de tipo de producto
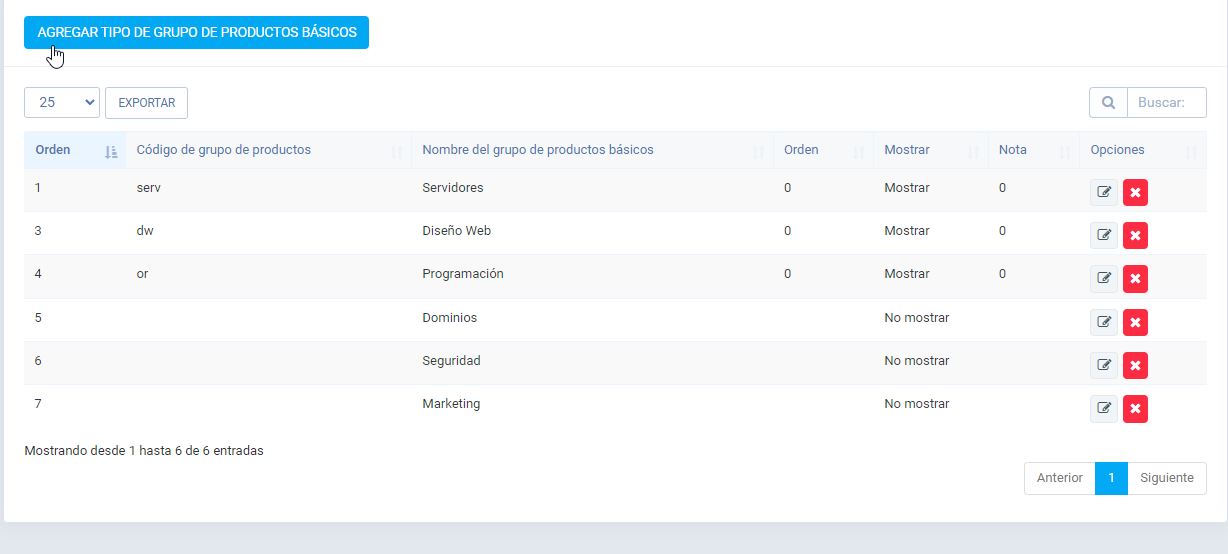
En esta vista, se muestran todos los grupos de productos, permite «crear», «editar», «eliminar».
2.2 Crear nueva vista de grupo de productos
En la vista de administración, haga clic en el botón «AGREGAR GRUPO DE PRODUCTOS».
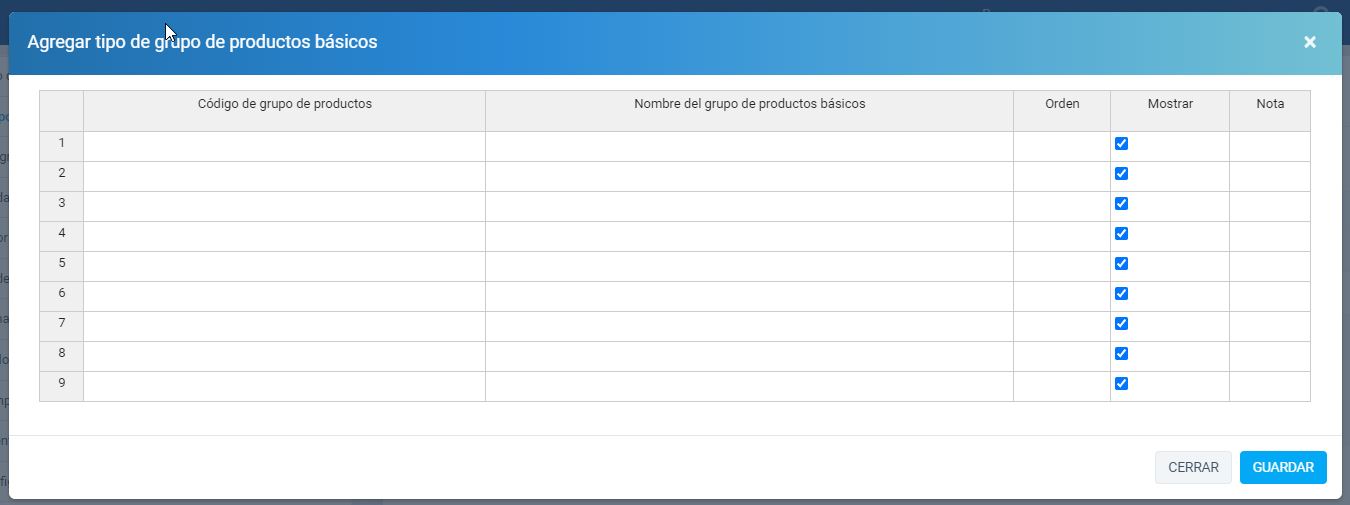
En esta vista, cree un grupo de productos básicos. Grupo de productos con atributo.
– «código», «nombre», – «pedido»: visualización del pedido en el cuadro de selección al crear un nuevo artículo. – «mostrar»: si es «mostrar» => opción que se muestra en el cuadro de selección cuando se crea un nuevo elemento nuevo, si es «No mostrar» => en el cuadro de selección cuando se crea un elemento tendrá .
2.3 Editar vista de grupo de productos
En la vista de administración, haga clic en el botón «Editar».
– Permite editar «código», «nombre», «orden», «Pantalla», «Nota».
2.4 Eliminar grupo de productos básicos
En la vista de administración, haga clic en el botón «Eliminar».
Subgrupo (Inventario / Configuración / Subgrupo)
Son atributos del artículo
Crear nuevo subgrupo: Inventario -> Configuración -> Subgrupo -> Agregar subgrupo
3.1 Vista Administrar subgrupo
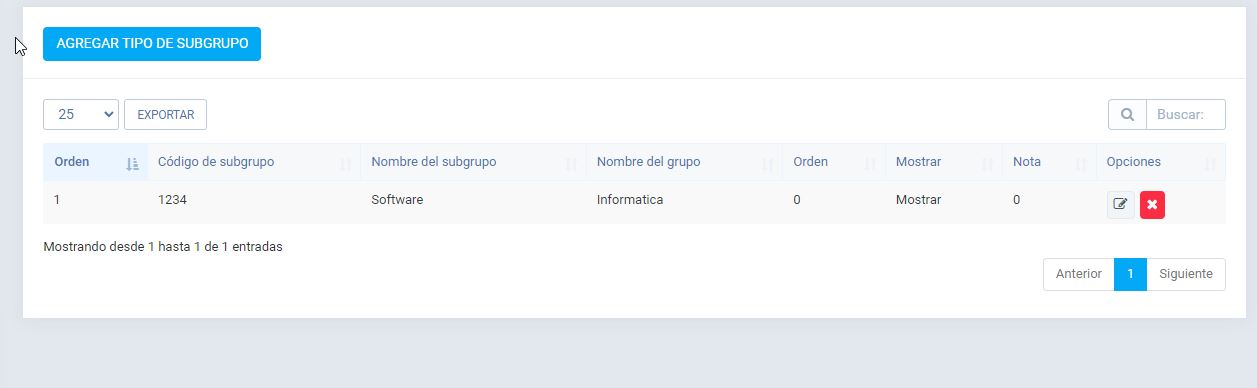
En esta vista, se muestran todos los subgrupos, permite «crear», «editar», «eliminar».
3.2 Crear nueva vista de tipo de producto
En la vista de gestión, haga clic en el botón «AÑADIR Subgrupo».
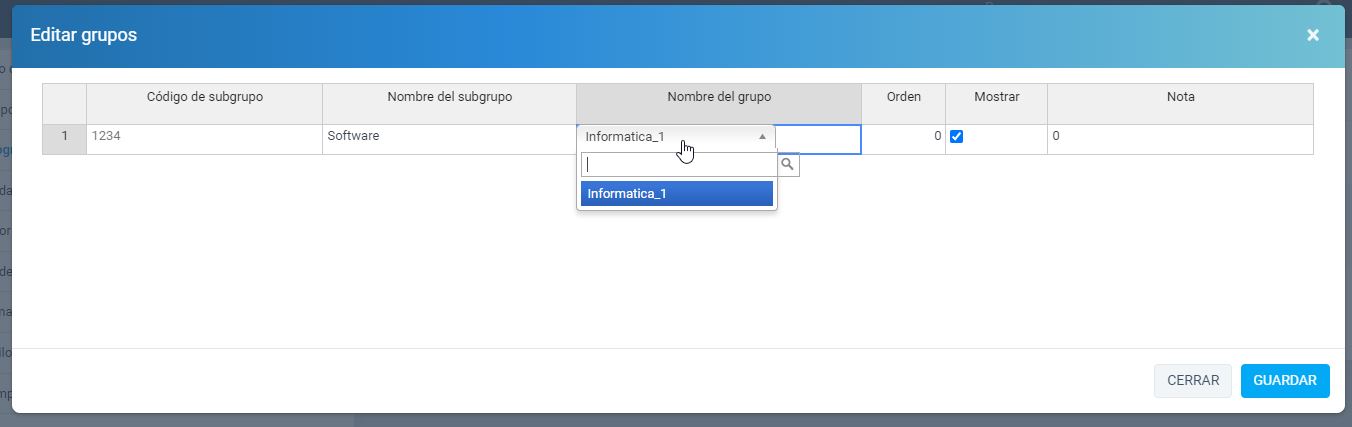
En esta vista, cree un subgrupo. Subgrupo con atributo.
– «código», «nombre», «nombre de grupo» – «pedido»: visualización del pedido en el cuadro de selección al crear un nuevo artículo. – «mostrar»: si es «mostrar» => opción que se muestra en el cuadro de selección cuando se crea un nuevo elemento nuevo, si es «No mostrar» => en el cuadro de selección cuando se crea un elemento tendrá .
3.3 Editar vista de subgrupo
En la vista de administración, haga clic en el botón «Editar».
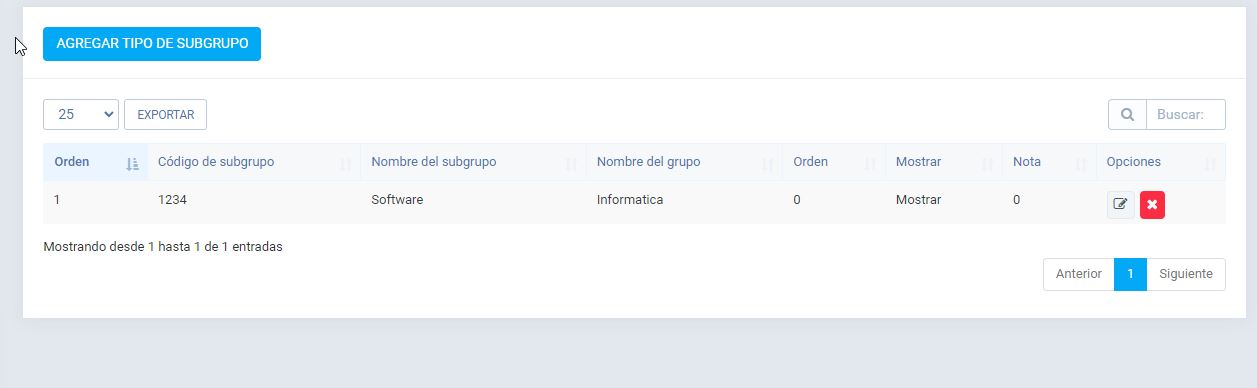
Nota.
– «código»: no permite editar,
– Permite editar «nombre», «nombre de grupo», «orden», «Pantalla», «Nota».
3.4 Eliminar subgrupo
En la vista de administración, haga clic en el botón «Eliminar».
- Unidad (Inventario / Configuración / Unidad)
Son los atributos del artículo
Crear nueva unidad: Inventario -> Configuración -> Unidad -> Agregar unidad
4.1 Vista Administrar unidad
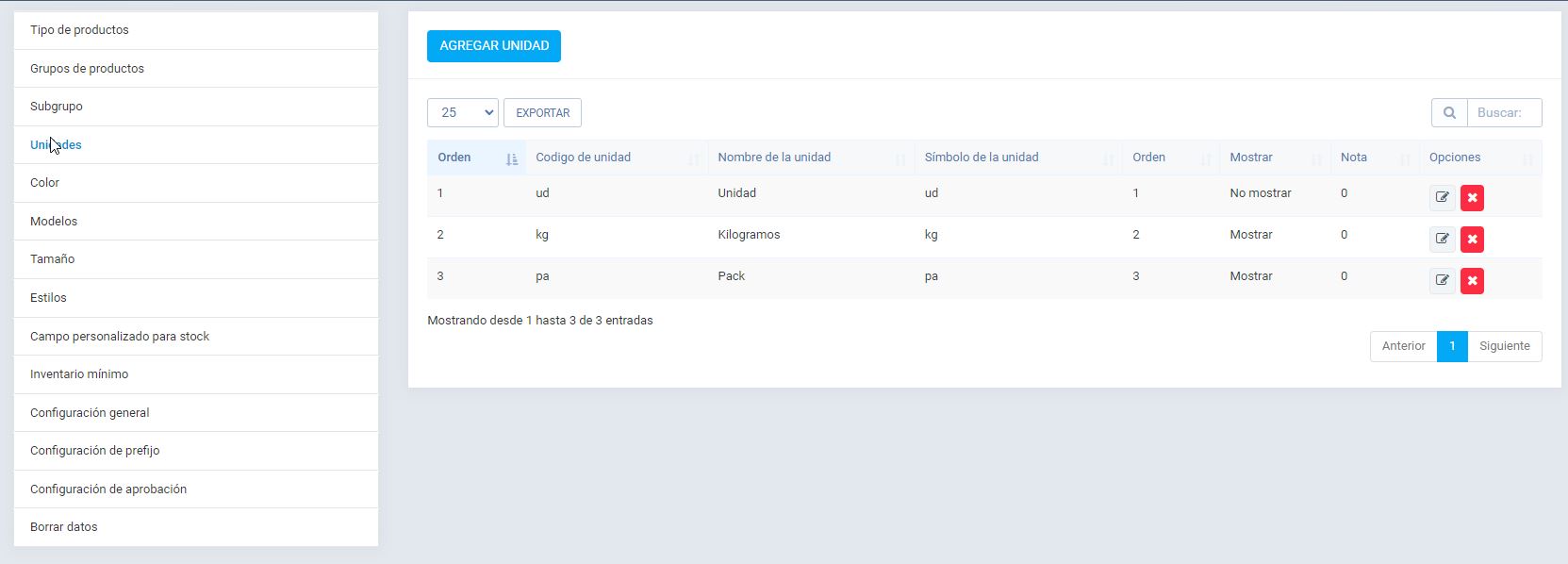
En esta vista, se muestran todas las unidades, permite «crear», «editar», «eliminar».
4.2 Crear nueva vista de tipo de producto
En la vista de gestión, haga clic en el botón «AÑADIR unidad».
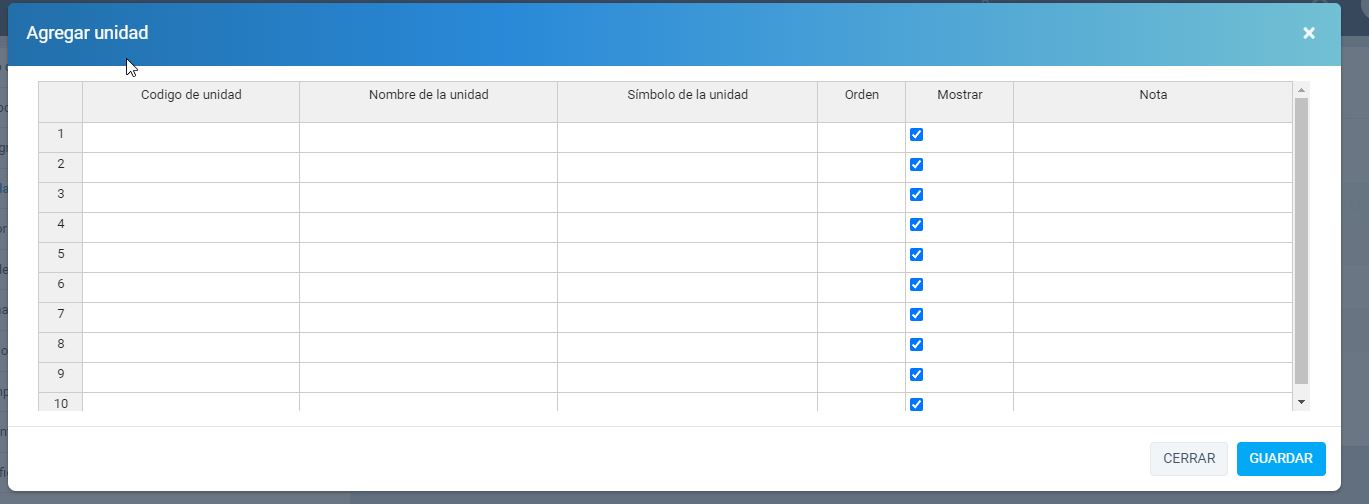
En esta vista, cree Unidad.Unidad con atributo.
– «código», «nombre», «símbolo» – «pedido»: visualización del pedido en el cuadro de selección al crear un nuevo artículo. – «mostrar»: si es «mostrar» => opción que se muestra en el cuadro de selección cuando se crea un nuevo elemento nuevo, si es «No mostrar» => en el cuadro de selección cuando se crea un elemento tendrá .
4.3 Vista de edición de unidades
En la vista de gestión, haga clic en el botón «Editar».
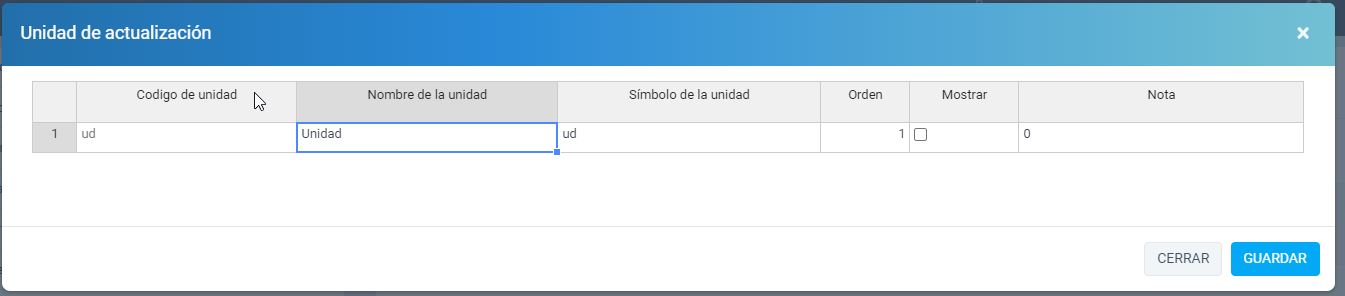
Nota.
– «código»: no permite editar,
– Permite editar «nombre», «nombre de grupo», «orden», «Pantalla», «Nota».4.4 Eliminar unidad
En la vista de administración, haga clic en el botón «Eliminar».
- Colores
Colores (Inventario / Configuración / Colores)
Son los atributos del elemento
Crear nuevos colores: Inventario -> Configuración -> Colores -> Agregar colores
5.1 Vista Administrar colores
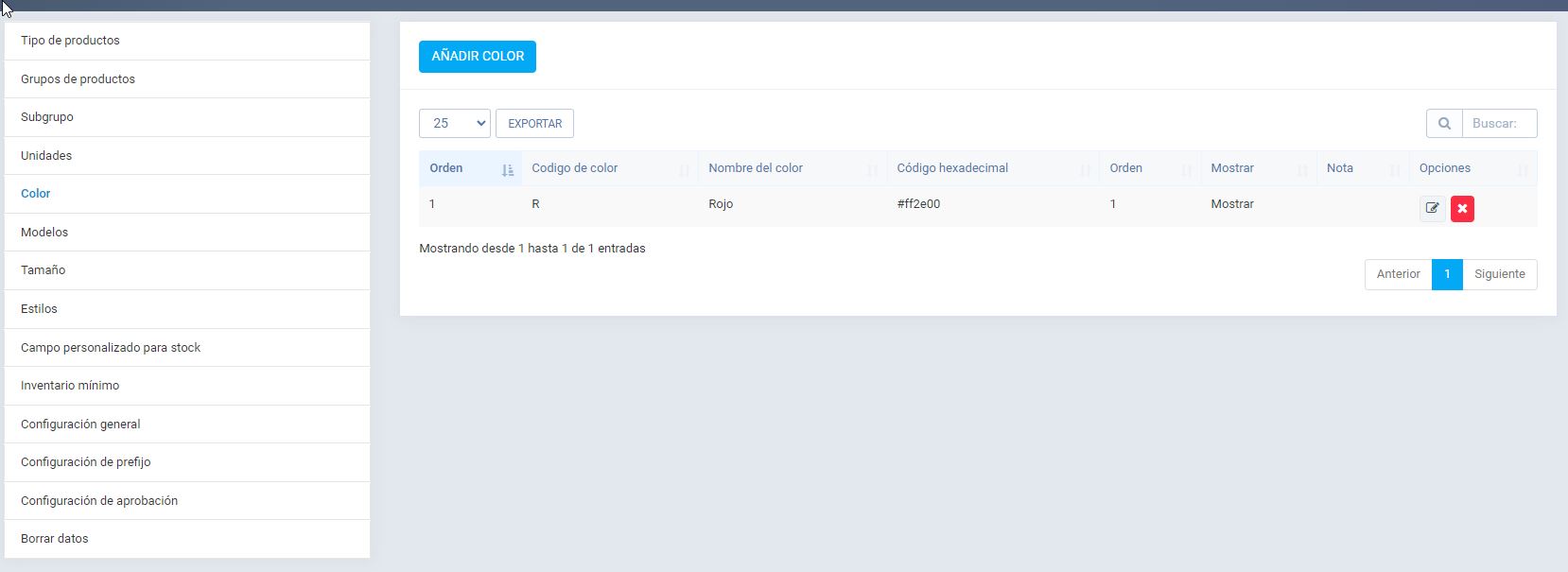
En esta vista se muestran todos los colores, permite «crear», «editar», «eliminar».
5.2 Crear nueva vista de tipo de color
En la vista de gestión, haga clic en el botón «AÑADIR colores».
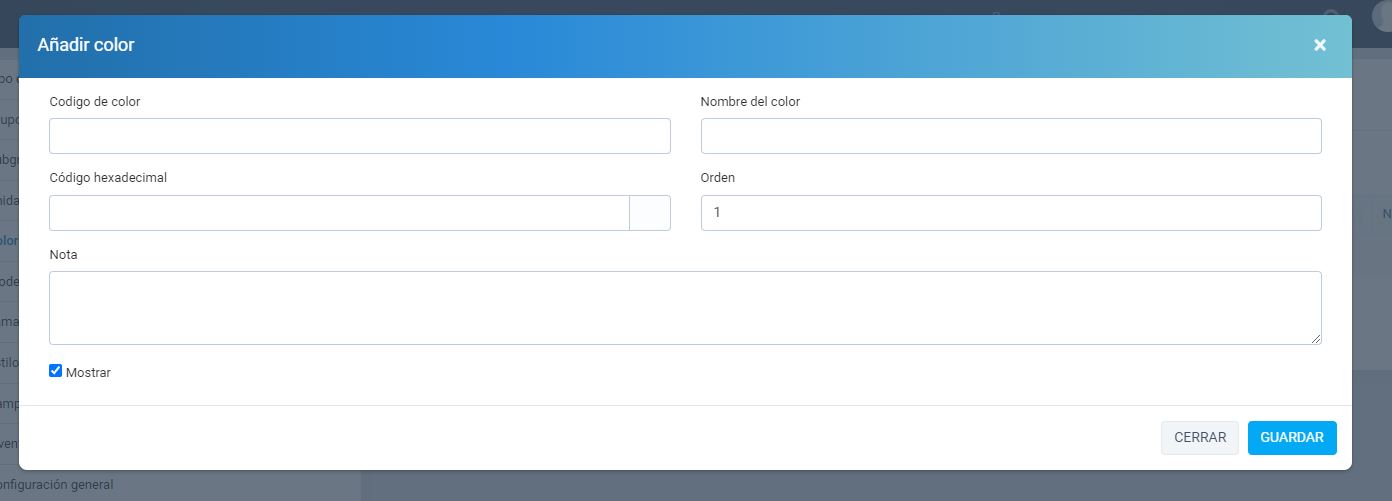
En esta vista crea Colores. Colores con atributo.
– «código», «nombre», «símbolo» – «pedido»: visualización del pedido en el cuadro de selección al crear un nuevo artículo. – «mostrar»: si es «mostrar» => opción que se muestra en el cuadro de selección cuando se crea un nuevo elemento nuevo, si es «No mostrar» => en el cuadro de selección cuando se crea un elemento tendrá .
5.3 Vista Editar colores
En la vista Administrar, haga clic en el botón «Editar».
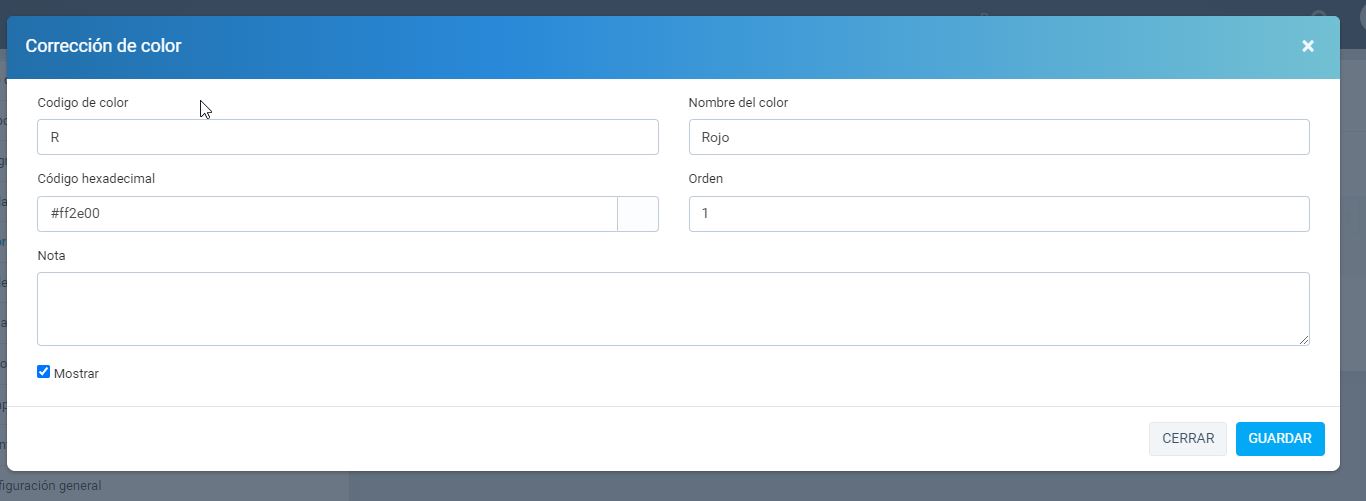
Nota.
– Permite editar «código», «nombre», «color hexadecimal», «orden», «Pantalla», «Nota».
5.4 Eliminar colores
En la vista de administración, haga clic en el botón «Eliminar».
- Modelos
Modelos (Inventario / Configuración / Modelos)
Son los atributos del artículo
Crear nuevos modelos: Inventario -> Configuración -> Modelos -> Agregar modelo
6.1 Vista Administrar modelos
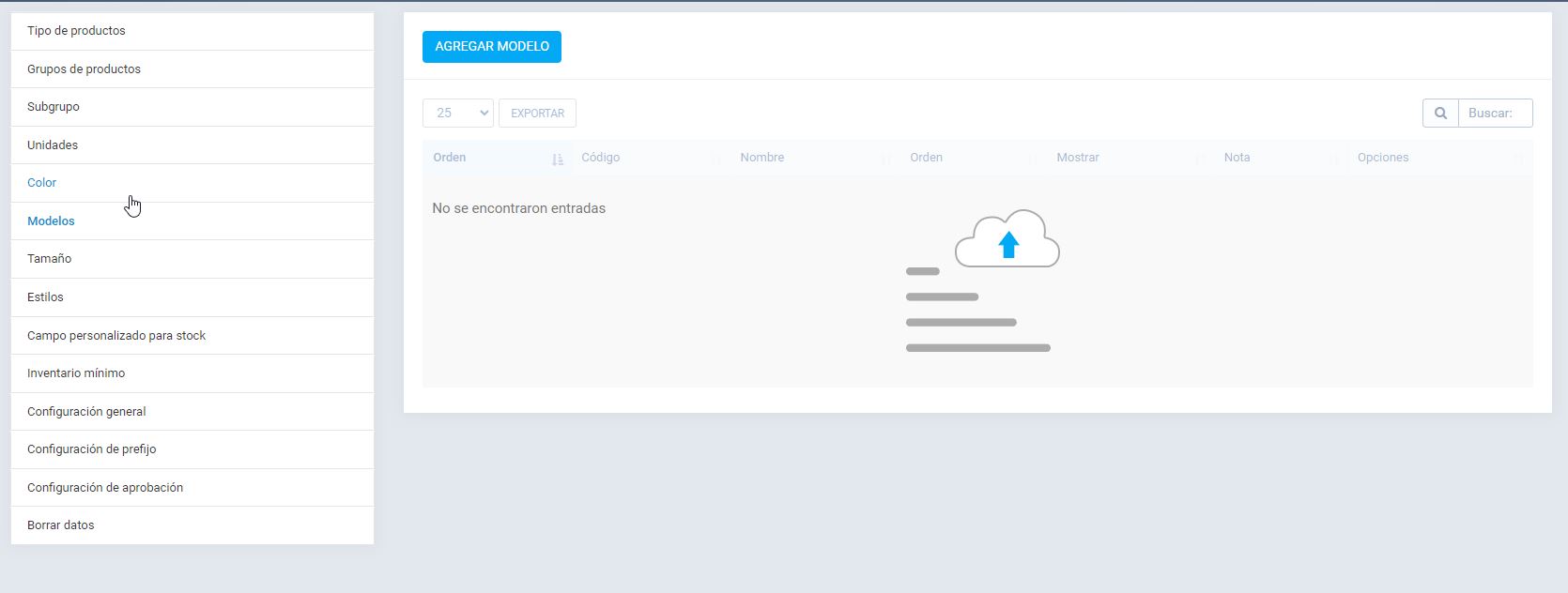
En esta vista se muestran todos los colores, permite «crear», «editar», «eliminar».
6.2 Vista de tipo Crear nuevos modelos
En la vista de gestión, haga clic en el botón «AÑADIR modelo».
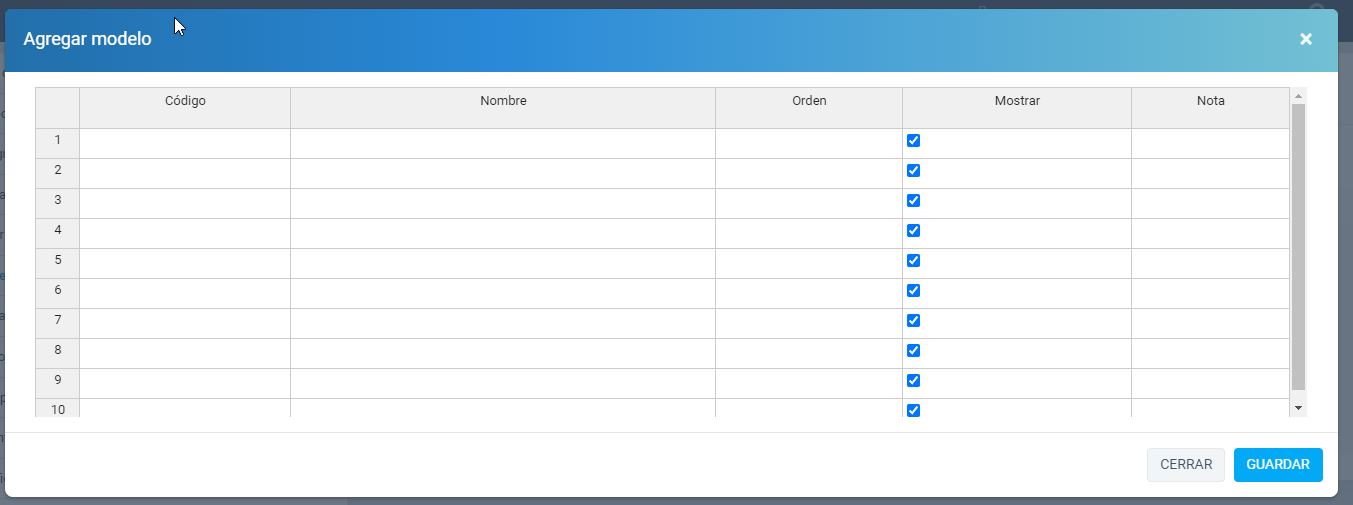
En esta vista, cree modelos.Modelos con atributo.
– «código», «nombre», «nota» – «pedido»: visualización del pedido en el cuadro de selección al crear un nuevo artículo. – «mostrar»: si es «mostrar» => opción que se muestra en el cuadro de selección cuando se crea un nuevo elemento nuevo, si es «No mostrar» => en el cuadro de selección cuando se crea un elemento tendrá .
6.3 Vista de edición del modelo
En la vista de gestión, haga clic en el botón «Editar».
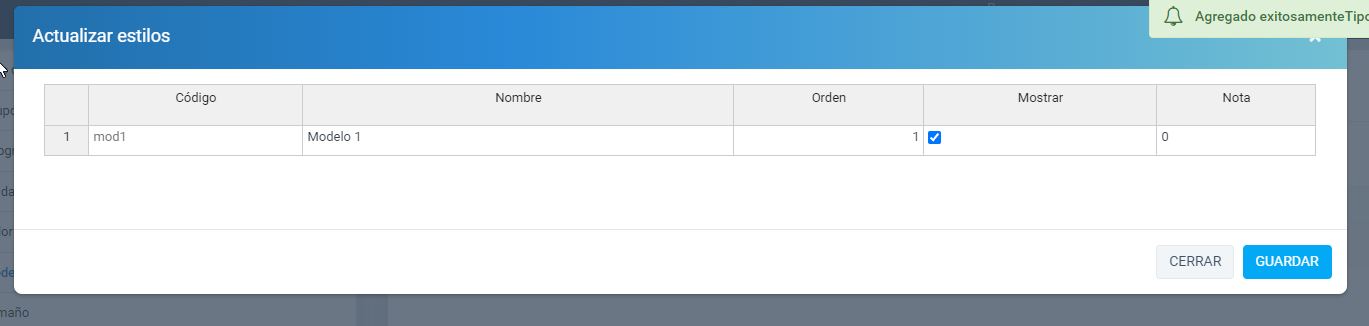
Nota.
– «código» no permite editar – Permite editar «código», «nombre», «color hexadecimal», «orden», «Pantalla», «Nota».
6.4 Eliminar modelo
En la vista de administración, haga clic en el botón «Eliminar».
7 Tamaños (Inventario / Configuración / Tamaños)
Son atributos del artículo
Crear nuevo tamaño: Inventario -> Configuración -> Tamaños -> Agregar tamaño
7.1 Vista Administrar tamaños
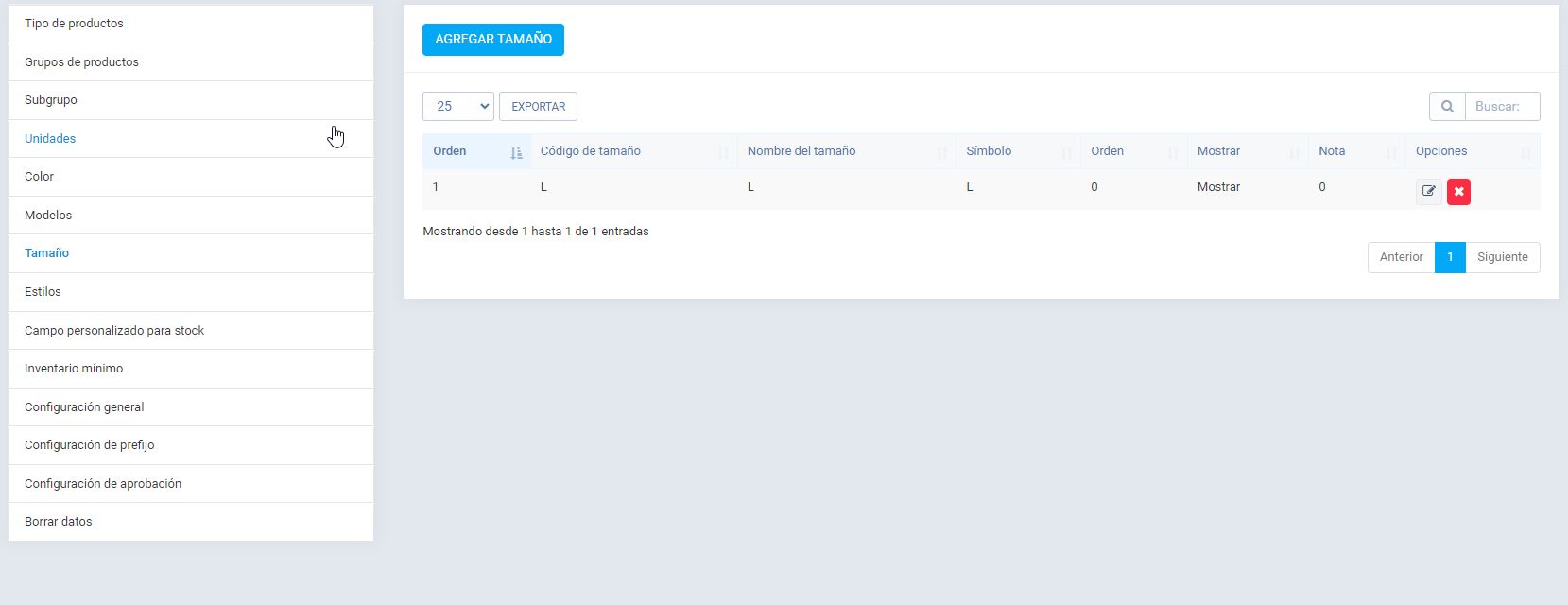
En esta vista se muestran todos los colores, permite «crear», «editar», «eliminar».
7.2 Crear vista de nuevo tamaño
En la vista de gestión, haga clic en el botón «AÑADIR tamaño».
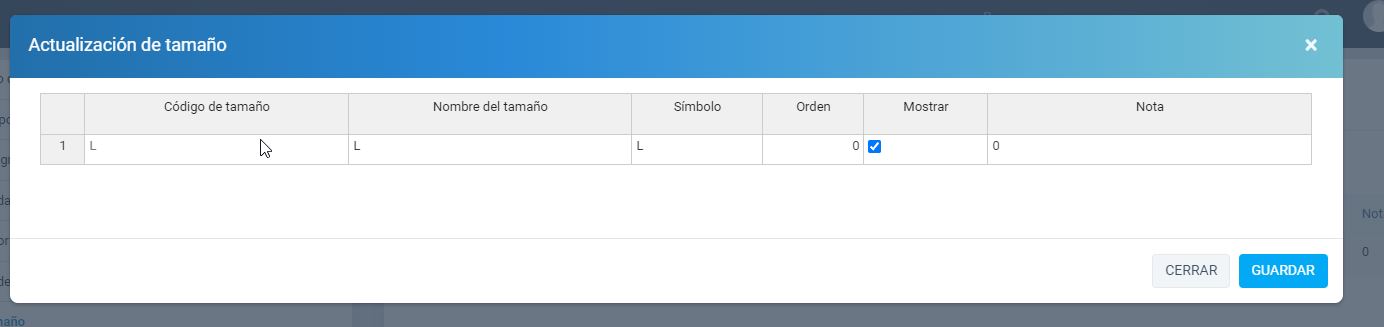
En esta vista, cree Tamaño. Tamaño con atributo.
– «código», «nombre», «nota» – «pedido»: visualización del pedido en el cuadro de selección al crear un nuevo artículo. – «mostrar»: si es «mostrar» => opción que se muestra en el cuadro de selección cuando se crea un nuevo elemento nuevo, si es «No mostrar» => en el cuadro de selección cuando se crea un elemento tendrá .
7.3 Vista Editar modelo
En administrar tamaño, haga clic en el botón «Editar».
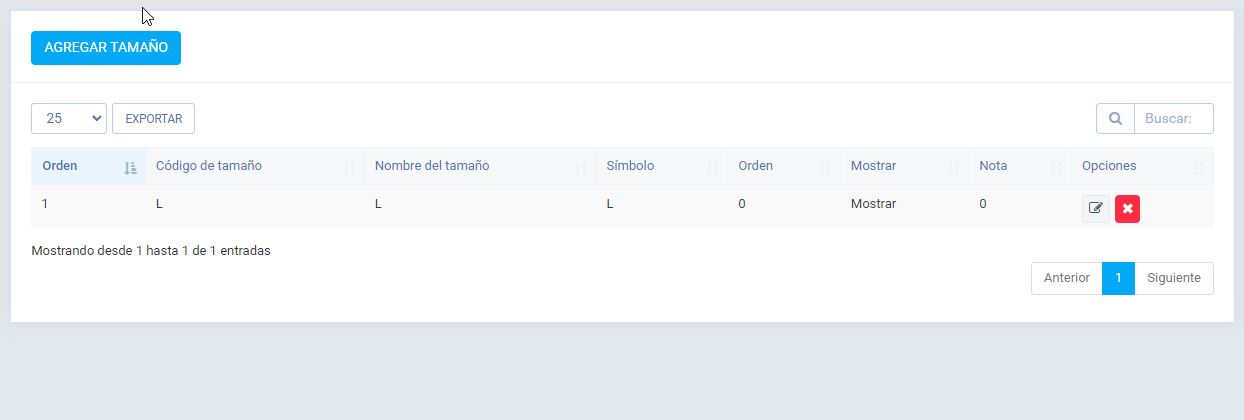
Nota.
– «código» no permite editar – Permite editar «código», «nombre», «color hexadecimal», «orden», «Pantalla», «Nota».
7.4 Eliminar modelo
En la vista de administración, haga clic en el botón «Eliminar».
- Estilos (Inventario / Configuración / Estilos)
Son atributos del artículo
Crear nuevo estilo: Inventario -> Configuración -> Tamaños -> Agregar estilo
8.1 Vista Administrar estilos
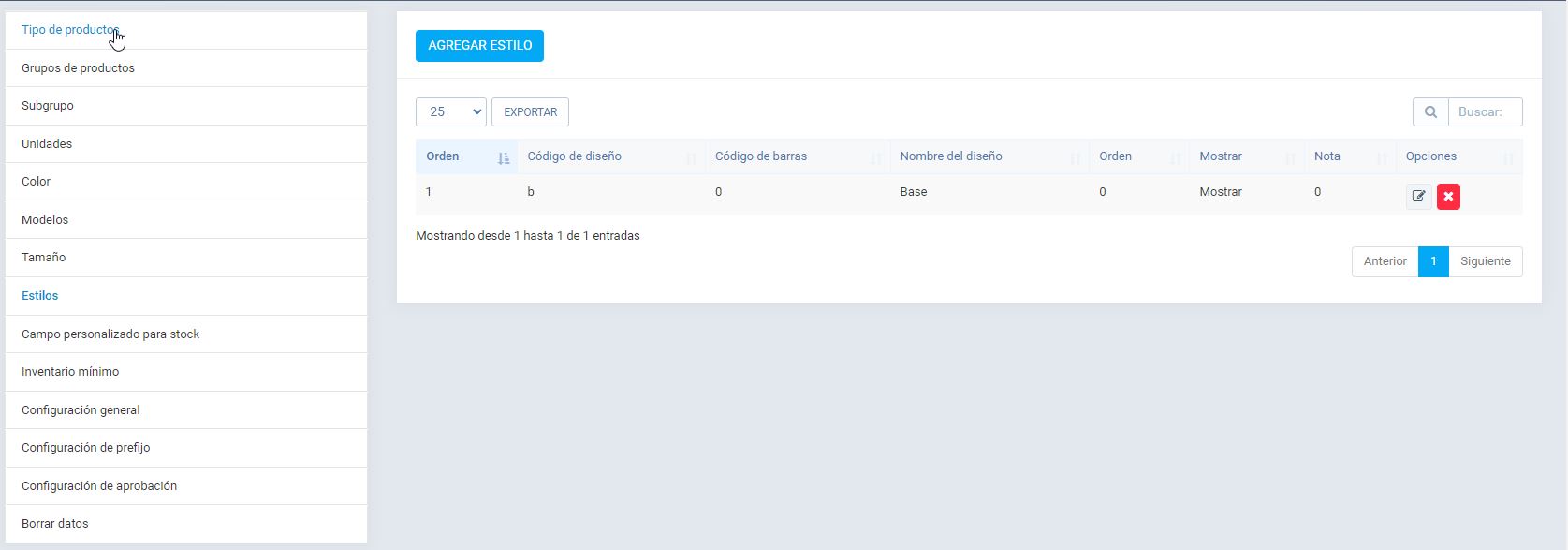
En esta vista se muestran todos los colores, permite «crear», «editar», «eliminar».
8.2 Vista Crear nuevos estilos
En la vista de administración, haga clic en el botón «AÑADIR estilo». En esta vista crea Estilo. Estilo con atributo.
– «código», «nombre», «nota» – «pedido»: visualización del pedido en el cuadro de selección al crear un nuevo artículo. – «mostrar»: si es «mostrar» => opción que se muestra en el cuadro de selección cuando se crea un nuevo elemento nuevo, si es «No mostrar» => en el cuadro de selección cuando se crea un elemento tendrá .
8.3 Vista Editar estilo
En administrar estilo, haga clic en el botón «Editar».
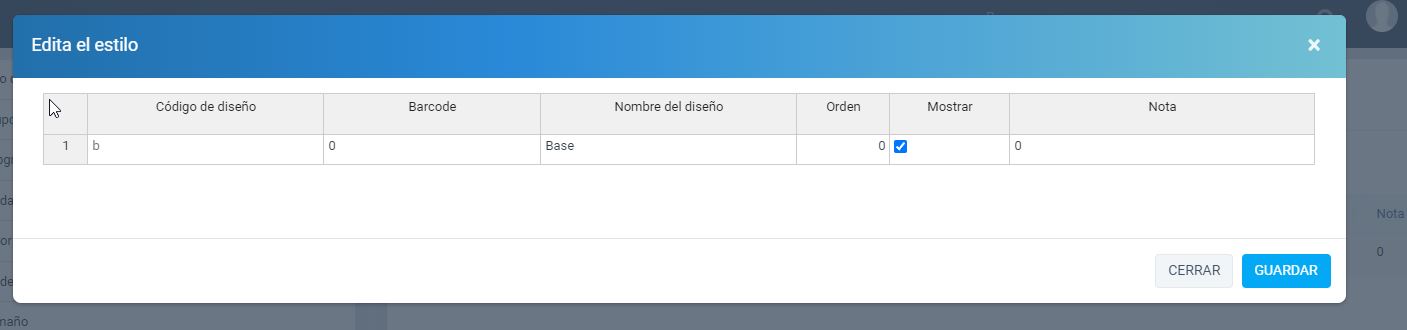
Nota.
– «código» no permite editar – Permite editar «código», «nombre», «color hexadecimal», «orden», «Pantalla», «Nota».
8.4 Eliminar estilo
En la vista de administración, haga clic en el botón «Eliminar».
9 Campos personalizados de almacén (Inventario / Configuración / Campos personalizados de almacén)
Son los atributos del artículo
Crear un nuevo campo personalizado de almacén: Inventario -> Configuración -> Campos personalizados de almacén -> Agregar
9.1 Vista Administrar campos personalizados de almacén
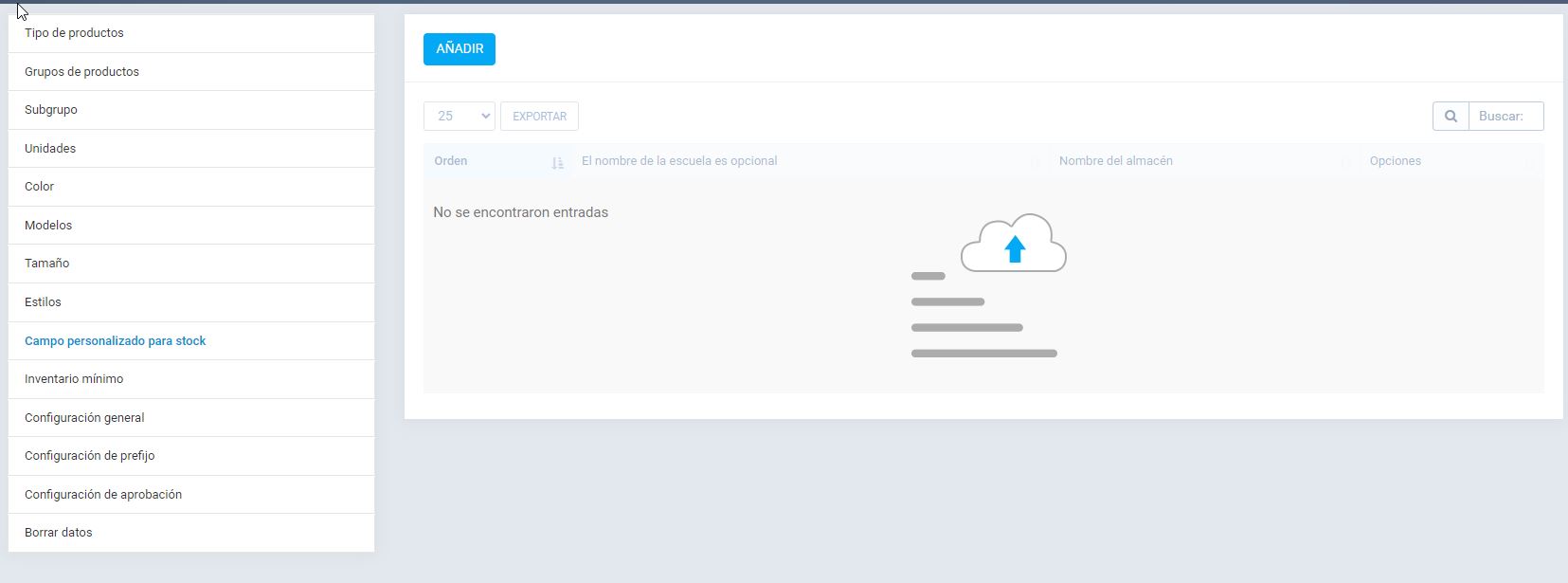
En esta vista se muestran todos los campos personalizados, permite «crear», «editar», «eliminar».
9.2 Crear nueva vista de campos personalizados
En la vista de administración, haga clic en el botón «AÑADIR».
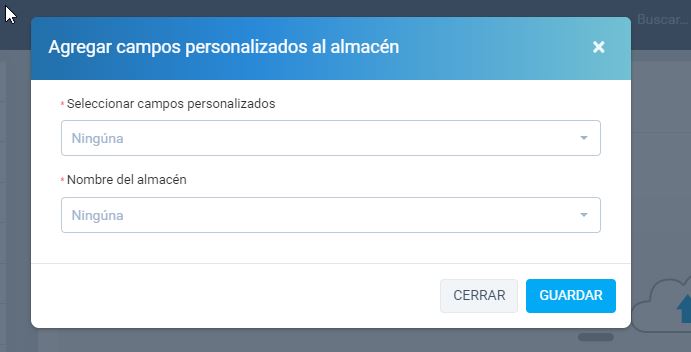
En esta vista, cree campos personalizados de almacén. Estilo con atributo.
– «Campos personalizados»: los campos personalizados seleccionados se han creado a partir de «configuración/campos personalizados» (con Field Belong to es «Almacén»). – «Nombre del almacén»: los campos personalizados aplican para ese almacén. – un almacén tiene muchos campos personalizados, 1 campo personalizado se aplica a muchos almacenes.
9.3 Editar la vista de campos personalizados del almacén
En Administrar estilo, haga clic en el botón «Editar».
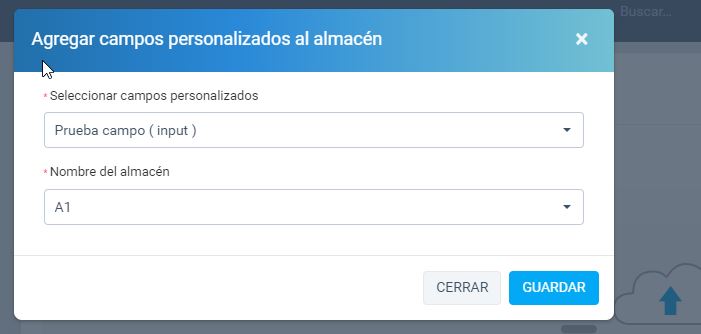
9.4 Eliminar campos personalizados de almacén
En la vista de administración, haga clic en el botón «Eliminar».
Inventario mínimo, máximo
En esta vista, ha definido la cantidad máxima y mínima para el artículo.
10.1 Administrar inventario mínimo, máximo
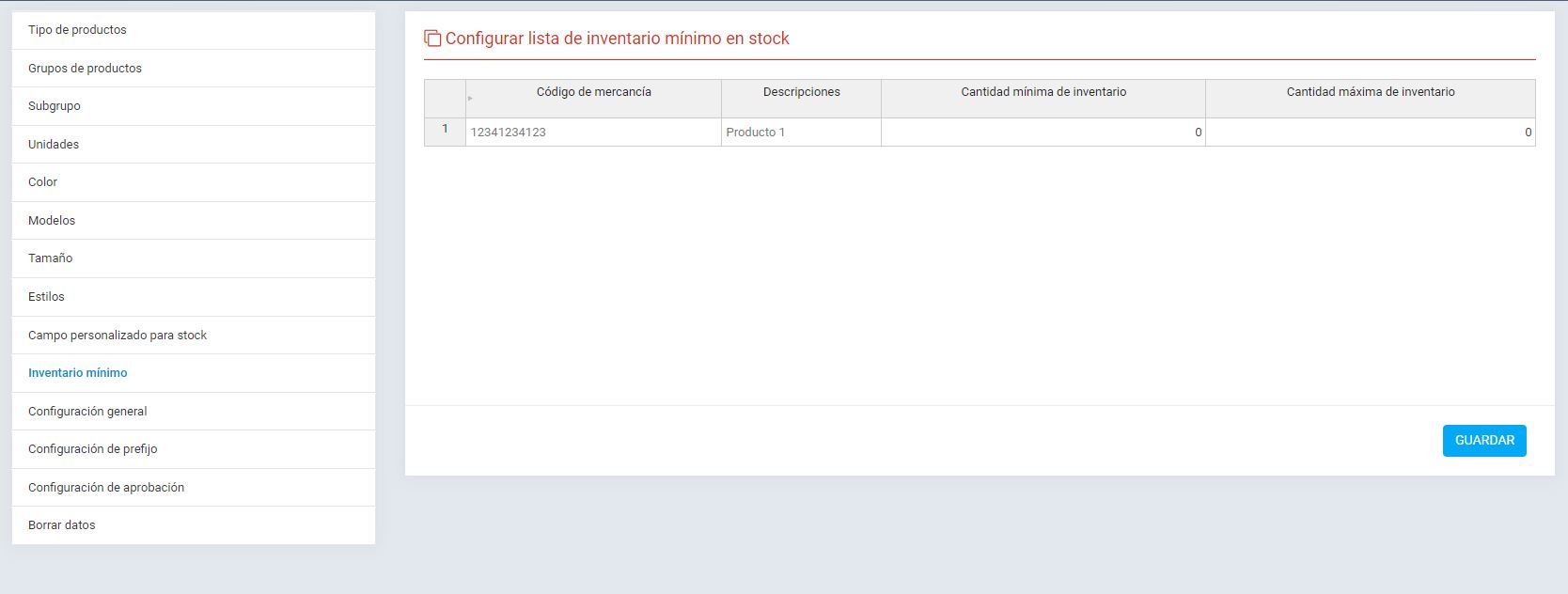
10 Regla de precio de venta, método de comprobante de entrega de inventario
10.1 Administrar Regla de precio de venta, método de comprobante de entrega de inventario
10.2 Reglas de precio de venta según el índice de beneficio
– Reglas de precio de venta según el índice de beneficio: esta opción define el margen de beneficio del artículo y el método de cálculo del precio de venta basado en el margen de beneficio
+ 12 es el margen de beneficio que se aplica a todos los artículos cuando se crea (puede editar el margen de beneficio cuando se crea un nuevo artículo en el formulario de creación de un nuevo artículo) + «Calcule el precio de venta en función de la tasa de beneficio del precio de compra»: (precio de venta = precio de compra * (1 + Proporción de beneficio)), por ejemplo: si el precio de compra es 100, la relación de beneficio definida es 12 % => precio de venta = 100 * (1 + 12 %) = 112.
+ «Calcular el precio de venta en función de la tasa de precio de venta de beneficio»: (precio de venta = Precio de compra * (1 – Proporción de beneficio)), por ejemplo: si el precio de compra es 100, la relación de beneficio definida es 12 % => precio de venta = 100 / ( 1 – 12 %) = 113,636363636
10.3 Reglas para redondear los precios
– esto excluye los precios roundung aplican para calcular el precio de venta
de 10,4 método de exportación
– «vourcher la entrega de inventario cuando el artículo toma de método de uso de almacén FIFO (First In First Out)»
10.5 Creación automática de los bienes recibidos, el reparto de mercancías bono nota
– «Crear nota de bienes recibidos al crear la orden de compra»: esta opción está relacionada con el «Módulo de compra», si usa el módulo de compra, de modo que cuando «Compra o aprueba» se crea automáticamente un «Comprobante de recepción de inventario» con la información tomada de la orden de compra y automáticamente aprobación, el efecto parámetro cantidad tomada por debajo del almacén (por debajo de la opción que seleccione uso de almacén para esta opción.)
– «inventario de almacén receptor bono»: esta opción relacionada con opción obove
– «crear inventario nota vale de entrega cuando crear facturas»: cuando las facturas (en ventas/facturas) creado y luego crea automáticamente «Comprobante de entrega de inventario» => aprobación automática (si la cantidad de inventario es suficiente, de lo contrario, tiene el estado «Aún no aprobado»)
– «Factura cancelada revertir nota de comprobante de entrega de inventario»: cuando se creó una factura y se marcó la opción «Crear nota de comprobante de entrega de inventario al crear facturas» => crear automáticamente «entrega de inventario», y ahora cuando canceló esa factura => revertir transacción crear entrega de inventario vale.
– «Factura no cancelada, crear nota de comprobante de entrega de inventario»: ejemplo anterior, cuando la factura no cancelada crea «Comprobante de entrega de inventario»
12 Configuración de inventario
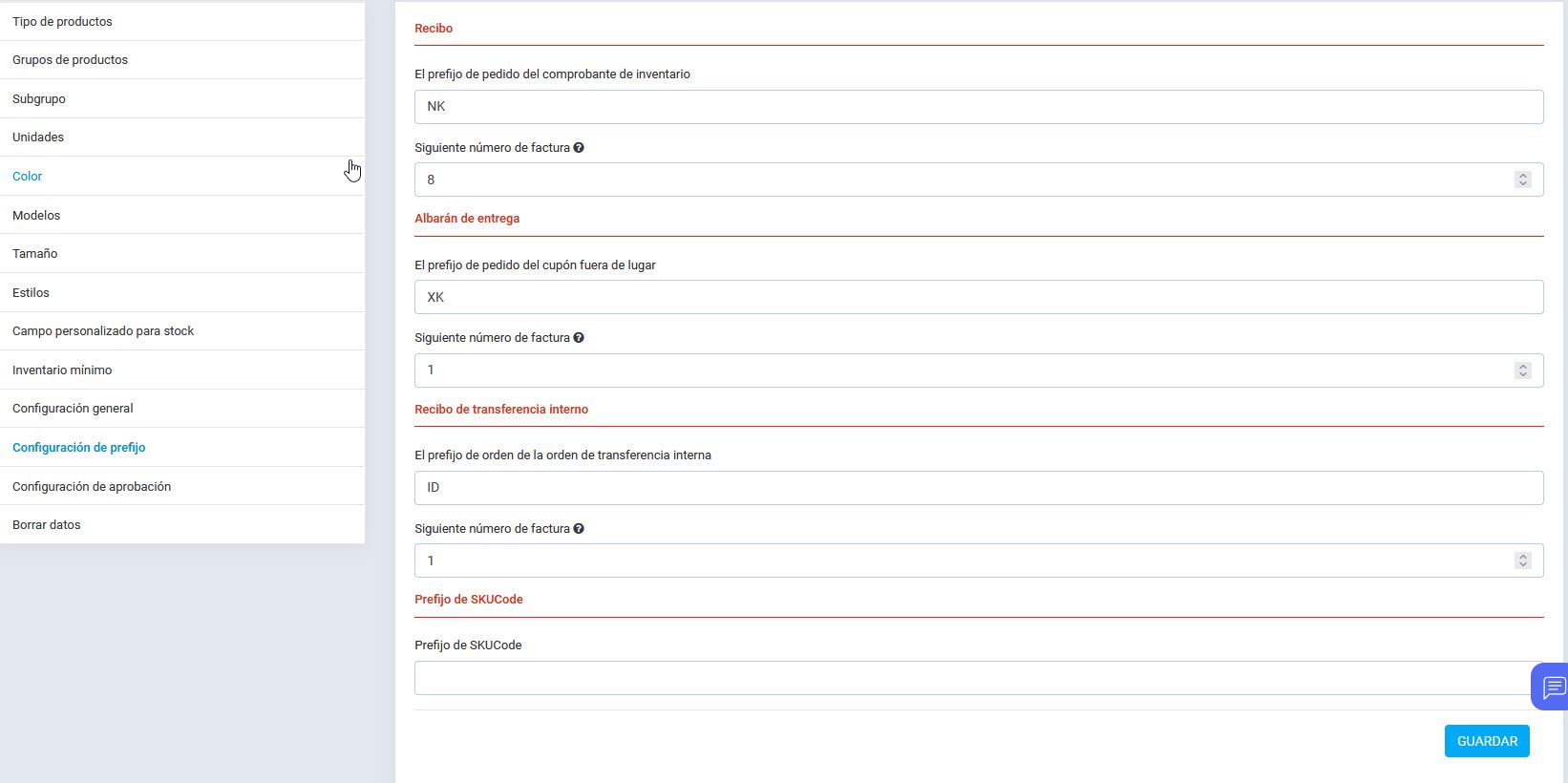
Definir prefijo, número para «Comprobante de recepción de inventario», «Comprobante de entrega de inventario», «Entrega interna», «Prefijo sku»
13 Configuración de aprobación (Inventario / Configuración / Configuración de aprobación)
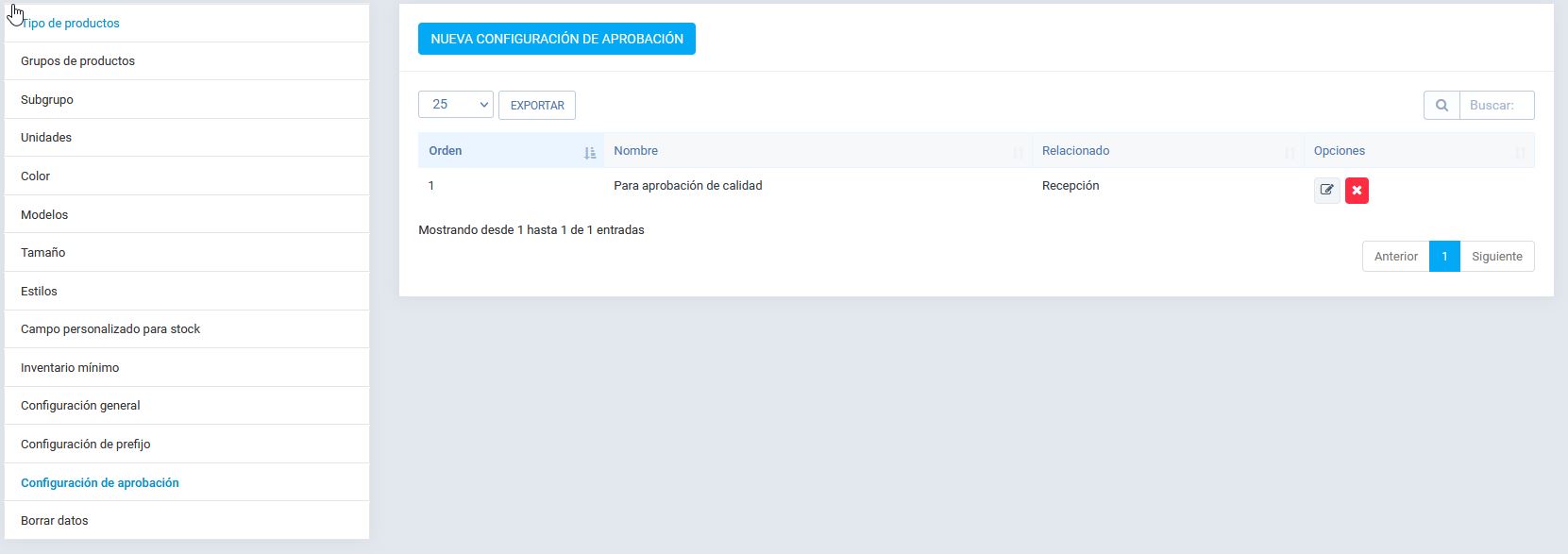
Crear nueva configuración de aprobación: Inventario -> Configuración -> Configuración de aprobación -> Nueva configuración de aprobación
13.1 Administrar la vista de configuración de aprobación
Muestra toda la configuración de aprobación.
13.2 Crear vista de configuración de aprobación
En la vista de administración, haga clic en el botón «Nueva configuración de aprobación».
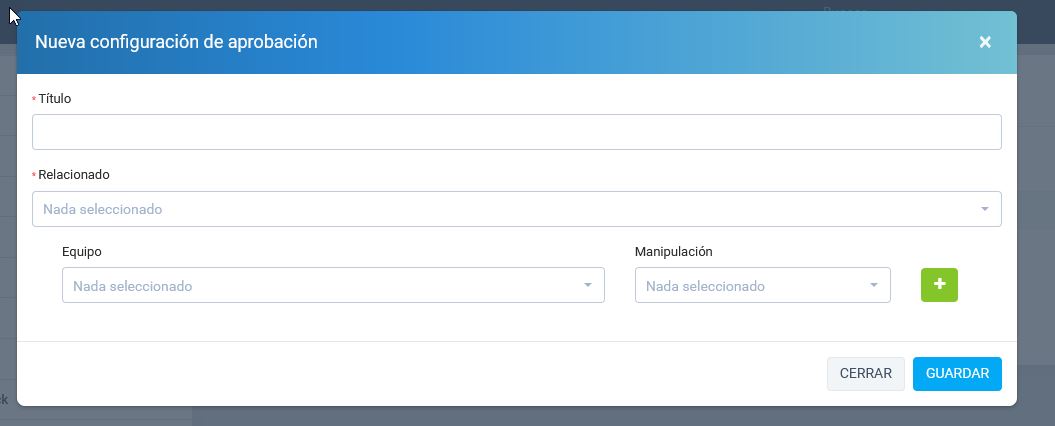
En esta vista, cree la configuración de Aprobación. Permitir definir el proceso de aprobación, por ejemplo, «Comprobante de recepción de inventario» debe pasar por todos los pasos de ese proceso para ser válido
– Aprobación
– Asunto: nombre de configuración de aprobación
– Relacionado: tiene 4 opciones «Comprobante de recepción de inventario», «Comprobante de entrega de inventario», «Perdida y ajuste», «Albarán de entrega interno».
– El siguiente: definir el paso para una aprobación13.3 Editar vista de configuración de Aprobación
En Administrar estilo, haga clic en el botón «Editar».
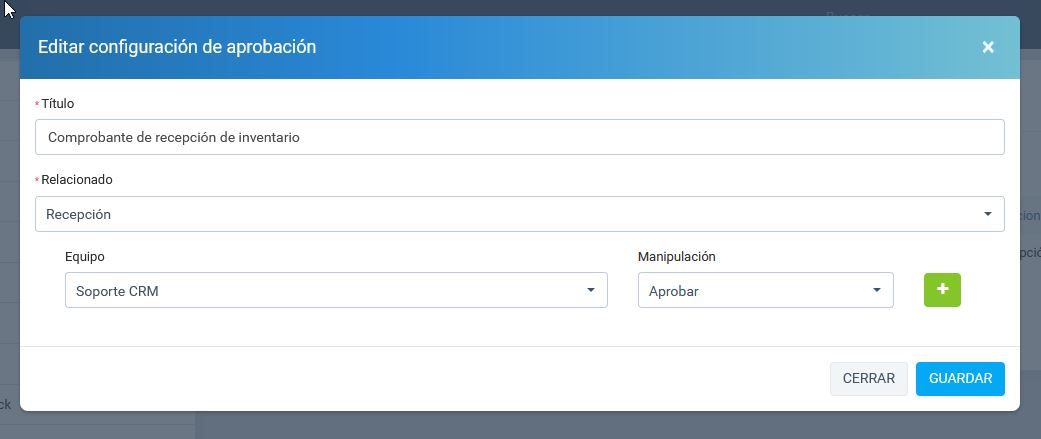
13.4 Eliminar configuración de aprobación
En la vista de gestión, haga clic en el botón «Eliminar».
II. Elementos
- Crear, editar, eliminar1.1 Crear nueva vista de artículo: (Inventario -> Artículos -> Agregar)
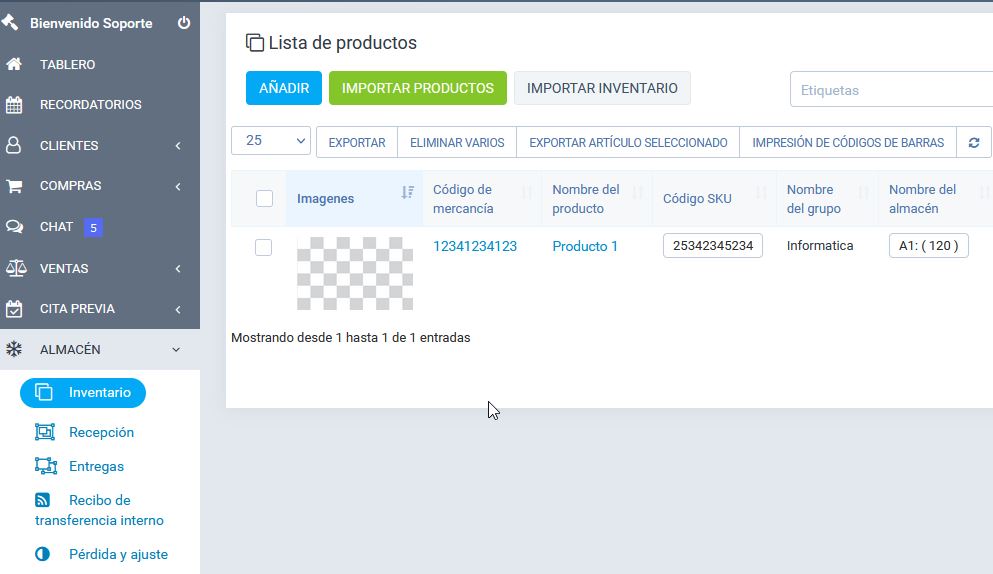
La primera pestaña: defina el atributo de necesidad del artículo
: el código de barras de la mercancía puede completarse manualmente, completarse a través del escáner de código de barras o, si no lo llena, se crea automáticamente
+ obtener el código de barras de la mercancía a través del escáner de código de barras: necesita un escáner de código de barras, después de conectar el escáner de código de barras con computadora, por lo que necesitamos que el escáner de código de barras de prueba esté funcionando. Al abrir una nueva pestaña en el navegador web y necesita que un producto tenga código de barras, luego coloque el mouse sobre la barra de direcciones y use el escáner de código de barras para escanear el código de barras en el producto, si se muestra el código de barras en la barra de direcciones => el escáner de código de barras funciona bien, así que vaya al siguiente paso de lo contrario, verifique el escáner de código de barras.
+ Así que obtenga el código de barras a través del escáner de código de barras cuando cree, edite un nuevo elemento solo abra una nueva, edite la vista después de usar el escáner de código de barras para escanear el código de barras en el producto y complete automáticamente el campo «código de barras» en el formulario. Si no abre nuevo, edite el formulario => busca automáticamente el elemento según el código de barras.
+ «Código de barras igual al código sku»: opción en «configuración -> Precio de venta de regla, método de cupón de entrega de inventario», si en la configuración se marcó esa opción al crear, edite el elemento => «código de barras» como «código sku».
+ «Código Sku»: si lo completa, tome el relleno de valor, de lo contrario, se creó con el formato: «Prefijo» + «el primer carácter del código de grupo» + «código de subgrupo» + «el aumento automático de identificación tiene 4 caracteres». «Prefijo» obtener de «
+ «Tipo de producto», «Unidad», «Grupo de productos», «Subgrupo», «Tasa de beneficio» desde el menú de configuración.
+ «Impuestos»: tome de «Configuración -> Finanzas -> Tasa de impuestos»
+ «Precio de venta»: Calcule cuando complete «precio de compra», si edita «Tasa de beneficio» => «Precio de venta» cambia, edite «Precio de compra» => Cambios en el «precio de venta».
+ «Adjuntar imágenes»: adjunte varias imágenes (soltar archivo o abrir carpeta y seleccionar archivo)La segunda pestaña: definir el atributo de necesidad del artículo
+ «Estilos», «Modelo», «Tamaño», «Color» se obtienen de la configuración.
+ «Sin verificar almacén»: si esta opción está marcada, al crear «Comprobante de recepción de inventario», «Comprobante de entrega de inventario» => se crea pero la «cantidad de inventario» del producto en el almacén no cambia y no «Escribir registro para esta». Esta opción admite la creación de «Comprobante de recepción de inventario», «Comprobante de entrega de inventario» pero no afecta la «cantidad de inventario» del artículo en el almacén. La tercera pestaña
+ mostrar «campos personalizados» la declaración del artículo. Por lo tanto, la declaración del elemento, vaya a «Configuración -> Campos personalizados -> nuevos campos personalizados» y seleccione «El campo pertenece a» Elementos de identificación para crear campos personalizados para el elemento. 1.2 Editar elemento
1.2 Editar elemento

– En administrar elemento, haga clic en editar para editar.1.3 eliminar elemento
– En administrar elemento, haga clic en eliminar para eliminar.1.4 Vista Administrar artículos
a) Importar elementos: cuando cree un nuevo elemento, puede crearlo manualmente, puede crear varios elementos con un elemento de lista de importación a través de un archivo de Excel
+ En la vista de gestión de elementos: haga clic en «Importar elementos».

+ Necesita atención: Columna «Tipo de producto», «Unidad», «Grupo de productos», «Subgrupo», «Estilo», «Tamaño», «Color», «Modelo» puede ingresar «ID» o «Código » (Se recomienda el uso de una identificación para asegurar la precisión). Después de descargar el archivo de muestra -> completar el archivo -> importar ese archivo .

+ Resultado: Si hay error -> descargar archivo de error -> verificado -> reintentar

+ Ejemplo

- Importar stock de apertura
Similar a artículos de importación - Exportar elementos

+ Seleccione el elemento para exportar: para seleccionar varias casillas de verificación en el encabezado, seleccione cada elemento -> haga clic en la casilla de verificación en la parte superior de la fila (si desea mostrar todos los elementos -> haga clic en el menú desplegable -> seleccione «Todos»).
+ Haga clic en «Exportar elementos»
+ Haga clic en «Descargar elementos» - Imprimir código de barras

+ Haga clic en «Imprimir código de barras», Mostrar ventana emergente, «Seleccionar todo» -> seleccione todo para imprimir el código de barras, «Seleccionar elemento» -> elija cada elemento
+ Haga clic en «Confirmar»
- Eliminar varios elementos

II. Almacén (Inventario -> Almacén).
- Gestión de almacén

- Agregar almacén
: haga clic en el botón «Agregar almacén».

- Detalles de vista de almacén
: mostrar información detallada. Muestra los artículos existentes en stock, la cantidad en stock de cada artículo.

tercero Comprobante de recepción de inventario.
- Pantalla de gestión

– Esta característica permite: crear comprobante de recepción de inventario,
+ Crear manual,
+ o a través de una orden de compra de referencia (si el módulo de Compra está activo)
+ Crear automáticamente si la compra cambia el estado «Aprobado» (Si el módulo de Compra está activo y la opción «Crear nota de bienes recibidos») cuando se crea una orden de compra» en la casilla de verificación «configuración/Regla de precio de venta» y la cantidad de inventario afecta al almacén «Almacén de comprobantes de recepción de inventario» en la configuración )

- Agregar (Haga clic en el botón «Cuaderno de existencias recibidas»)
a) Crear manual
: después de completar los datos en el formulario, puede hacer clic en «Guardar y enviar solicitud» o «Guardar»
+ Si tiene una configuración de aprobación: * cuando haga clic en «Guardar y enviar solicitud» => guarda y automáticamente «envía solicitud para aprobación» (enviar notificación, correo al aprobador)
* Cuando haga clic en «Guardar» => guardar datos, debe «enviar solicitud para aprobación» manual
+ Si no tiene configuración de aprobación: después de hacer clic en el botón Guardar => aprobación automática. b) Crear a través de «orden de compra de referencia»
b) Crear a través de «orden de compra de referencia» 
– Desplegar «Orden de compra de referencia»: puede seleccionar el estado de la orden de compra «aprobación», después de seleccionar toda la información de la compra: «Nombre del proveedor», «Proyecto», «Tipo», «Departamento». «, «Solicitante», el artículo tiene que tomar y completar el formulario.c) Creación automática desde «Orden de compra»– En el menú de configuración debe activar esta casilla de verificación
– En el módulo «Comprar -> Orden de compra»: – Cuando «cambia el estado a» «aprobado» => automáticamente se crea un «boleto recibido de stock» y cambia el estado a «aprobado».
- Editar
– Para editar en «Pantalla de administración» haga clic en editar.
Solo editar antes de aprobar (estado «Todavía no aprobado»)
Cuando el estado aprobado No se permite la edición - Eliminar
: eliminar antes de aprobar. Haga clic en el botón eliminar en «Pantalla de administración»
– Si el estado es «aprobado». Pero aún desea eliminar, por lo que en «Configuración / Precio de venta de reglas», necesita una opción activa
. Entonces, cuando elimine, la transacción se revertirá (ejemplo: cantidad de artículo)
- Vista rápida
– En «Pantalla de administración» haga clic en «vista rápida».

– - Ver detalle
– En «Pantalla de administración» haga clic en «ver detalle».

- Información de aprobación
: puede recibir solicitudes de notificación para aprobación, se muestra en la campana de notificación en la parte superior derecha
IV. Comprobante de entrega de inventario.
- Pantalla de gestión

– Esta función permite: crear comprobante de entrega de inventario,
+ Crear manual,
+ o a través de una orden de compra de referencia (si el módulo de Compra está activo y solo se ha creado «orden de compra» «comprobante de recepción de inventario» y está aprobado y la opción a continuación está activa)

+ Crear a partir de «facturas» en ventas
+ Creación automática al crear «factura» (si «Crear nota de comprobante de entrega de inventario al crear facturas» en «Configuración/Regla de precio de venta» está activa )

- Agregar (haga clic en el botón «exportar comprobante de salida»)
a) Crear manual
: después de completar los datos en el formulario, puede hacer clic en «Guardar y enviar solicitud» o «Guardar»
+ Si tiene una configuración de aprobación: * cuando haga clic en «Guardar y enviar solicitud» => guarda y automáticamente «envía solicitud para aprobación» (enviar notificación, correo al aprobador)
* Cuando haga clic en «Guardar» => guardar datos, debe «enviar solicitud para aprobación» manual
+ Si no tiene configuración de aprobación: después de hacer clic en el botón Guardar => aprobación automática. b) Crear a través de «orden de compra de referencia»
b) Crear a través de «orden de compra de referencia» 
– Desplegar «Orden de compra de referencia»: puede seleccionar el estado de la orden de compra «aprobación», después de seleccionar toda la información de la compra: «Nombre del proveedor», «Proyecto», «Tipo», «Departamento». «, «Solicitante», el artículo tiene que tomar y completar el formulario.c) Crear a partir de «facturas» en ventas.
– Desplegar «facturas»: puede seleccionar «facturas», después de seleccionar toda la información de la factura: «Nombre del cliente», «Dirección», «Vendedor», artículo que debe tomar y completar en el formulario.d) Creación automática cuando «factura creada»– En el menú de configuración debe activar esta casilla de verificación

– En «Ventas -> Facturas»: – Cuando «nuevas facturas creadas» => se crea automáticamente «Comprobante de entrega de inventario» y cambia el estado a «aprobado» Si la cantidad de inventario es suficiente, de lo contrario, el estado cambia a «Aún no aprobar». - Editar
– Para editar en «Pantalla de administración» haga clic en editar.
Cuando se permite la edición de estado aprobado, edite el campo «nota» - Eliminar
: eliminar antes de aprobar. Haga clic en el botón eliminar en «Pantalla de administración»
– Si el estado es «aprobado». Pero aún desea eliminar, por lo que en «Configuración / Precio de venta de reglas», necesita una opción activa
. Entonces, cuando elimine, la transacción se revertirá (ejemplo: cantidad de artículo)
- Vista rápida
– En «Pantalla de administración» haga clic en «vista rápida».
– Si se crea desde «Orden de compra», puede ver la orden de compra cuando haga clic en el enlace «Orden de compra de referencia» – Si se crea desde «Facturas», puede ver las facturas cuando haga clic en el enlace «Facturas»
– - Enviar correo
– En «vista rápida» haga clic en el icono enviar correo.

– - Ver detalle
– En «Pantalla de administración» haga clic en «ver detalle».

- la factura ya se ha generado una nota de entrega de mercancías
: es posible que reciba solicitudes de notificación para su aprobación, se muestra en la campana de notificación en la parte superior derecha - la factura ya se ha generado una nota de entrega de mercancías
: en Ventas / Facturas, haga clic en el nombre de la factura -> Más -> Comprobante de entrega de inventario.

– Resultado

V. Entrega interna.
- Pantalla de gestión

– Esta característica permite: crear nota de entrega interna - Agregar (Haga clic en el botón «Agregar»)
a) Crear manual
: después de completar los datos en el formulario, puede hacer clic en «Guardar»
+ Si tiene la configuración de aprobación: * Cuando haga clic en «Guardar» => guarda datos, debe «enviar solicitud para aprobación» manual
+ Si no tiene aprobación configuración: después de hacer clic en el botón Guardar => aprobación automática.
- Editar
– Para editar en «Pantalla de administración» haga clic en editar.
Cuando el estado aprobado no se permite la edición - Eliminar
: para editar en la «Pantalla de administración», haga clic en Eliminar.
Cuando no se permite eliminar el estado aprobado - Vista rápida
– En «Pantalla de administración» haga clic en «vista rápida».

–
VI. Pérdida y ajuste.
- Pantalla de gestión

– Esta función permite: crear una nota de pérdida y ajuste - Agregar (Haga clic en el botón «Agregar»)
a) Crear manual \- Cantidad disponible: es la cantidad de inventario del artículo en «Almacén» con «Número de lote» + «Fecha de vencimiento»
– Cantidad de existencias: Cambie la cantidad de inventario a este número.
– Después de los datos de relleno en forma puede hacer clic en «Guardar»
+ Si tiene un ajuste de aprobación: * Cuando haga clic en «Guardar» => que guardar los datos, debe «solicitud de envío a la aprobación del» Manual
+ Si no tiene ajuste de aprobación: después de clic botón guardar => aprobación automática.
- Editar
– Para editar en «Pantalla de administración» haga clic en editar.
Cuando el estado aprobado no se permite la edición - Eliminar
: para editar en la «Pantalla de administración», haga clic en Eliminar.
Cuando no se permite eliminar el estado aprobado - Vista rápida
– En «Pantalla de administración» haga clic en «ver».

–
VIII. Historial de inventario.
- Pantalla de gestión

– Mostrar todos los efectos de la transacción en el almacén
– Puede filtrar por almacén, producto, estado, desde la fecha hasta la fecha
– En la tabla, haga clic en «Código de formulario» para ver los detalles de la transacción
VIII. Reporte.
- Informe de resumen de existencias

– Mostrar la cantidad de inventario con el período (Desde la fecha -> Hasta la fecha)
– «Inventario inicial»: Cantidad de inventario contada «Desde la fecha»
– «Importar en el período»: Es la transacción «crear comprobante de recepción de inventario», transacción de recepción de almacén en «Interna nota de entrega», «Pérdida y ajuste» si «cantidad de existencias» > «Cantidad disponible»
– «Exportación en período»: es la transacción «crear comprobante de entrega de inventario», transacción de entrega en almacén en «Albarán interno», «Pérdida y ajuste » if «cantidad de stock» < «Cantidad disponible»
– «Stock de cierre»: Cantidad de inventario contada «Hasta la fecha» - Análisis de inventario

– Calcule el margen de ganancia del inventario, calculando así la diferencia entre la tasa de ganancia real y la tasa de ganancia declarada en cada producto para decidir qué productos pueden crear promociones.
– «Tasa de ganancia»: la tasa de ganancia declarada en cada producto
– «Precio promedio de inventario»: precio promedio de inventario (basado en el precio de compra)
– «Tasa de ganancia de inventario»: la tasa de ganancia real
– «Diferencias de tasa de ganancia de intercambio»: Promociones por ciento - Informe de valoración de inventario

-Calcular «Beneficio esperado» basado en la cantidad de venta