Notas importantes:
- Los secretos de cliente de Microsoft Azure expiran después de un período que varía entre 3 y 24 meses (puede seleccionar la duración al crearlos). Si la autenticación deja de funcionar repentinamente, verifique si el secreto de cliente ha expirado.
- Nueva Requisito de Registro de Aplicaciones: A partir de la actualización, las cuentas personales de Microsoft (por ejemplo, @outlook.com, @hotmail.com) no pueden registrar aplicaciones fuera de un directorio. Asegúrese de estar trabajando dentro de un inquilino de Azure Active Directory (AAD).
- Consentimiento de OAuth: Es posible que los usuarios deban autorizar su aplicación la primera vez que la utilicen.
Para obtener información más detallada, consulte la documentación de Microsoft.
Pasos a seguir:
1. Registrar una aplicación en Azure Active Directory
- Inicie sesión en el Portal de Azure: https://portal.azure.com.
- Navegue a Azure Active Directory > Registros de aplicaciones.
- Haga clic en «+ Nuevo registro».
- Proporcione la siguiente información:
- Nombre: Ingrese un nombre reconocible (por ejemplo, «Integración de Correo Electrónico de CRM»).
- Tipos de cuentas admitidas: Seleccione quién podrá usar esta aplicación:
- Cuentas en este directorio organizacional únicamente (Single tenant) para uso interno.
- Cuentas en cualquier directorio organizacional (Multi-tenant) si desea admitir otros inquilinos de AAD.
- Si no está seguro sobre esta opción, seleccione: Cuentas en cualquier directorio organizacional (Cualquier inquilino de Microsoft Entra ID – Multitenant) y cuentas personales de Microsoft (por ejemplo, Skype, Xbox).
- URI de redirección: Ingrese
https://su-dominio-crm.com/admin/smtp_oauth_microsoft/token. Asegúrese de reemplazarsu-dominio-crm.comcon la URL de su instalación de CRM y seleccione «Web» en el menú desplegable de URI de redirección.
- Haga clic en «Registrar».
2. Configurar permisos de API
- Vaya a «Permisos de API» en la configuración de su aplicación (Administrar -> Certificados y secretos).
- Haga clic en «+ Añadir un permiso».
- Seleccione «Microsoft Graph» > «Permisos delegados».
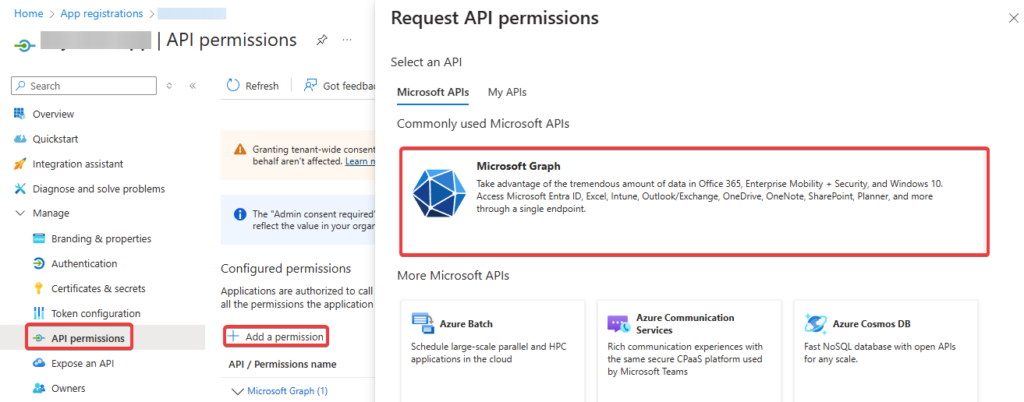
- Agregue los siguientes permisos:
offline_accessSMTP.Send
- (Opcional) Si se requiere consentimiento de administrador, haga clic en «Conceder consentimiento de administrador» y confirme.
3. Configurar el secreto de cliente
- En su aplicación, vaya a «Certificados y secretos» (Administrar -> Certificados y secretos).
- Haga clic en «+ Nuevo secreto de cliente».
- Agregue una descripción (por ejemplo, «Secreto de CRM») y elija un período de expiración.
- Haga clic en «Agregar» y copie el valor. Este es su secreto de cliente.
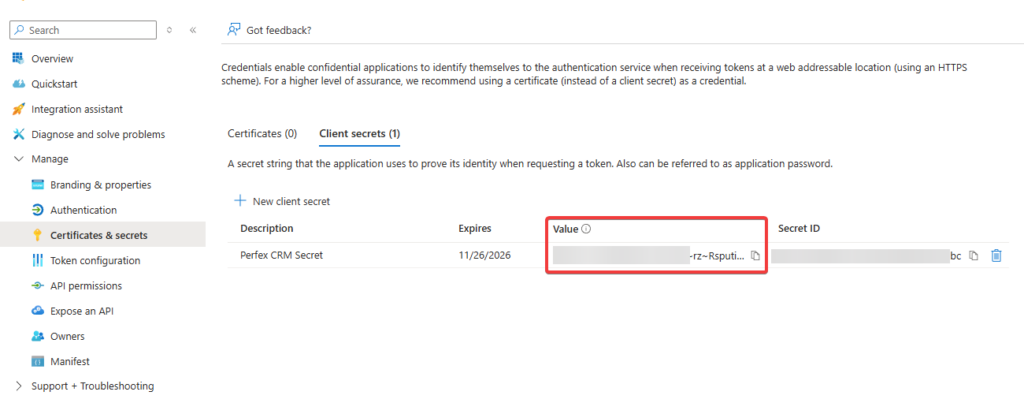
4. Anotar detalles clave
Guarde la siguiente información para la configuración de CRM:
- ID de aplicación (cliente): Se encuentra en la página de descripción general de la aplicación.
- ID de directorio (inquilino) (si corresponde): Se encuentra en la página de descripción general de la aplicación.
- Secreto de cliente: Copiado del paso anterior.
5. Habilitar el envío de correo electrónico en CRM
- Inicie sesión en CRM.
- Navegue a Configuración -> Ajustes -> Correo electrónico.
- Seleccione «Microsoft Azure XOAUTH2» como el protocolo de correo electrónico.
- Asegúrese de que el motor de correo esté configurado en «PHPMailer».
- Asegúrese de que el protocolo de correo electrónico esté configurado en «Microsoft OAuth 2.0».
- Ingrese la siguiente información:
- ID de cliente: Su ID de aplicación (cliente).
- Secreto de cliente: Su secreto de cliente.
- ID de inquilino: Su ID de directorio (inquilino) (si corresponde).
- Host SMTP:
smtp.office365.com. - Puerto SMTP:
587. - Cifrado:
TLS. - Correo electrónico: La dirección de correo electrónico que utilizará para enviar correos desde CRM, generalmente asociada a la aplicación de Azure.
Siguiendo estos pasos, podrá configurar correctamente el envío de correos electrónicos en CRM utilizando Microsoft Azure y OAuth 2.0.